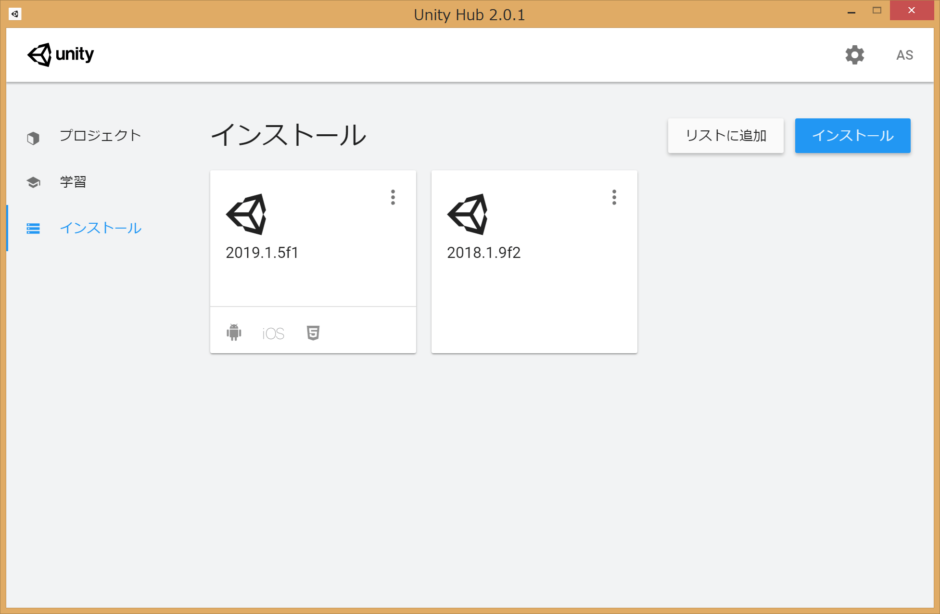UnityHubはUnityをより便利に使うためのツールだ。現時点でのUnityHubの機能をまとめておく。
- Unityのダウンロードとアンインストール
- 作成したプロジェクトに合わせたUnityのバージョンを指定し、プロジェクトを開く
- Unityの日本語化
- Unityベータ版をダウンロード
- デフォルトで使いたいUnityのバージョンを決められる
- ビルド系コンポーネント(モジュール)を後から追加できる
Unity Hub 2.0が2019年5月14日にリリースされた。個人的に使ってみた感想だが、以前のバージョンより使い勝手がよくなった印象だ。
Unity Hub2.0と以前バージョンとの主な違いは以下の通り。
- UIが見やすく、直観的に使いやすくなった。
- プロジェクトが「名前」や「日付」などで並べ替えられるようになった。
- レスポンシブ対応したため、様々な大きさの画面で使えるようになった。
- 日本語、中国語、韓国語の各国語化のサポートが入った。
変更点についてもっと細かく知りたい場合は、公式のUnityフォーラムであるhttps://forum.unity.com/threads/unity-hub-v2-0-0-release.677485/を参考にしてほしい。
UnityHubのダウンロード
ダウンロードページに行けたら、「UnityHubをダウンロード」をクリックしよう。
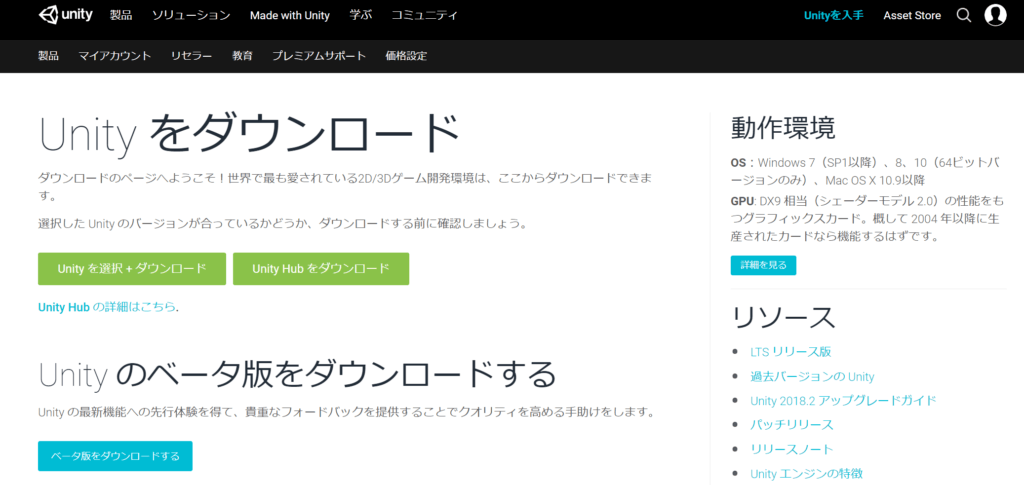
インストーラーのダウンロード先を選択して、保存を選択。
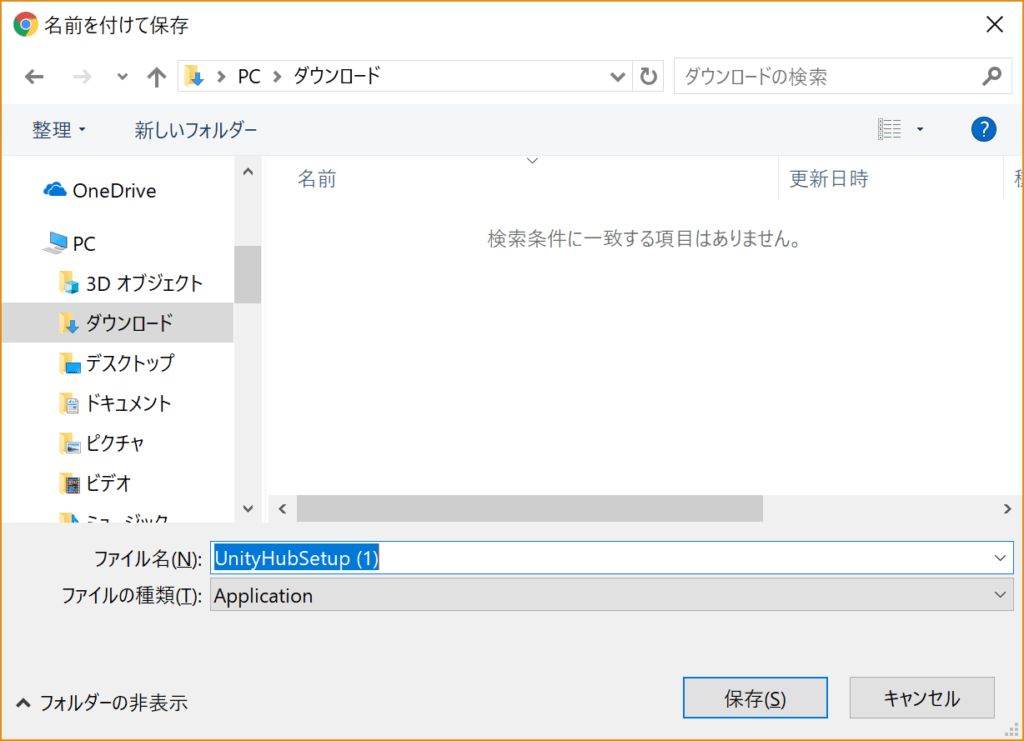
インストーラーをダブルクリックして、インストーラーを起動する。
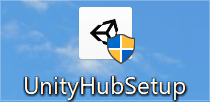
ライセンスについての表示が出るので、「同意する」をクリック。
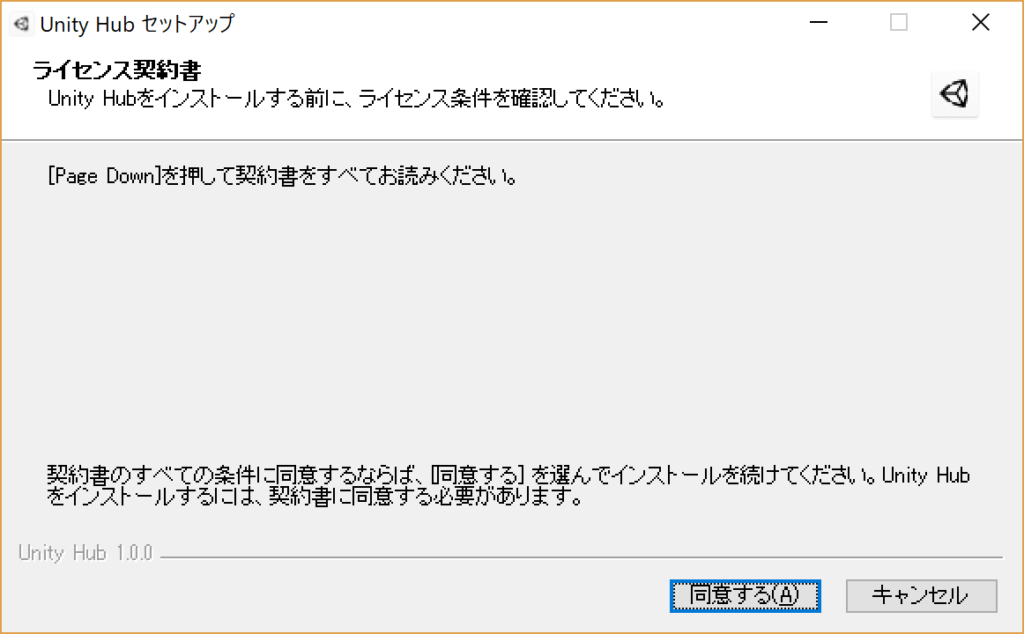
インストール先の選択ができるので、好きな場所を選択。デフォルトだとProgram Files直下に選択されている。「インストール」を選択。
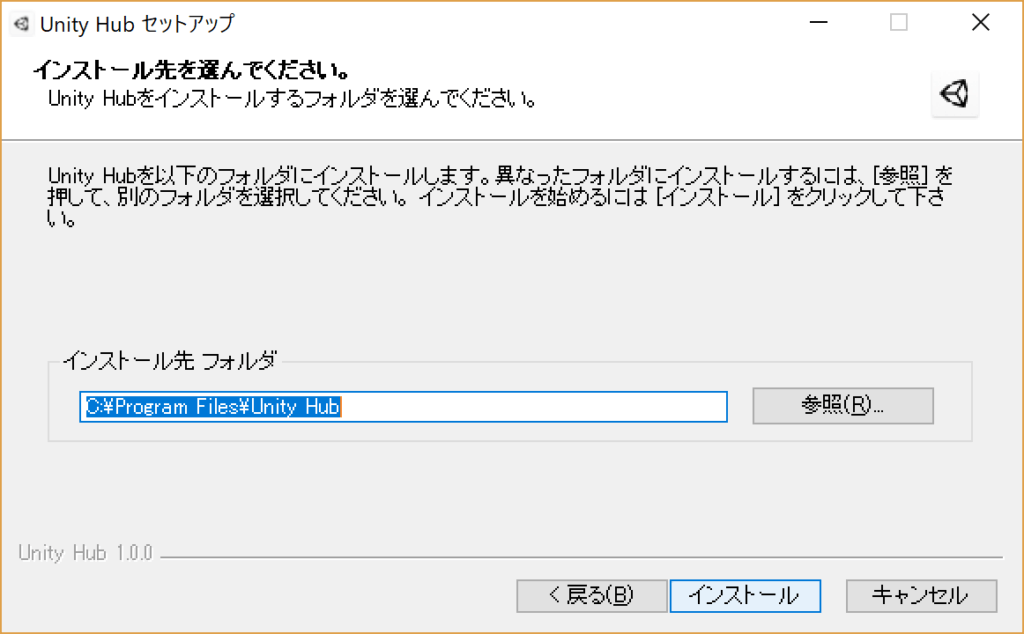
インストールが開始されるので、しばらくまとう。
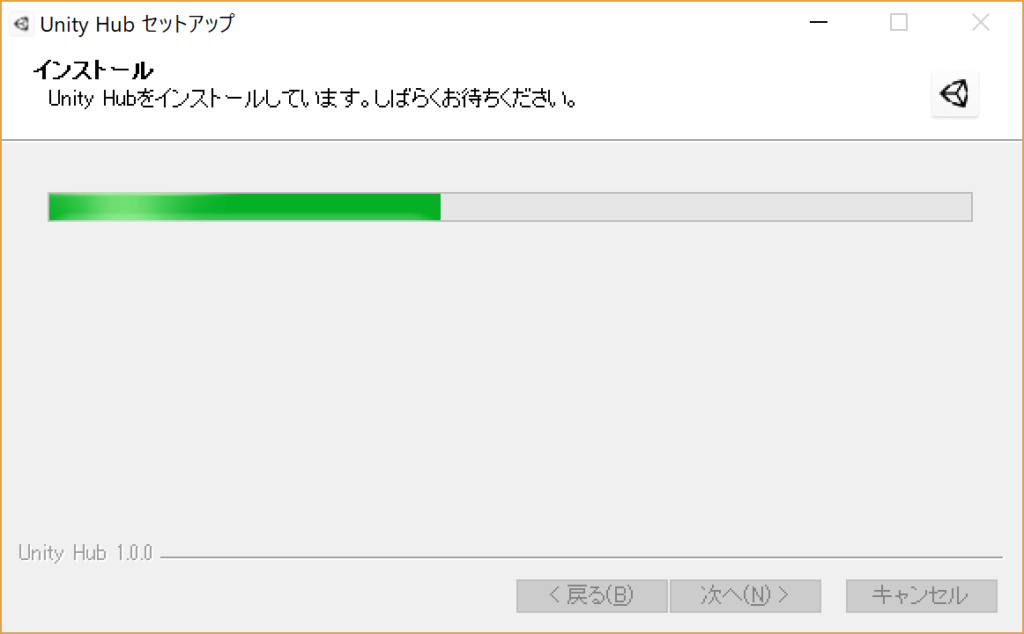
UnityHubのセットアップウィザードの完了通知が出るので、そのまま「完了」をクリック。
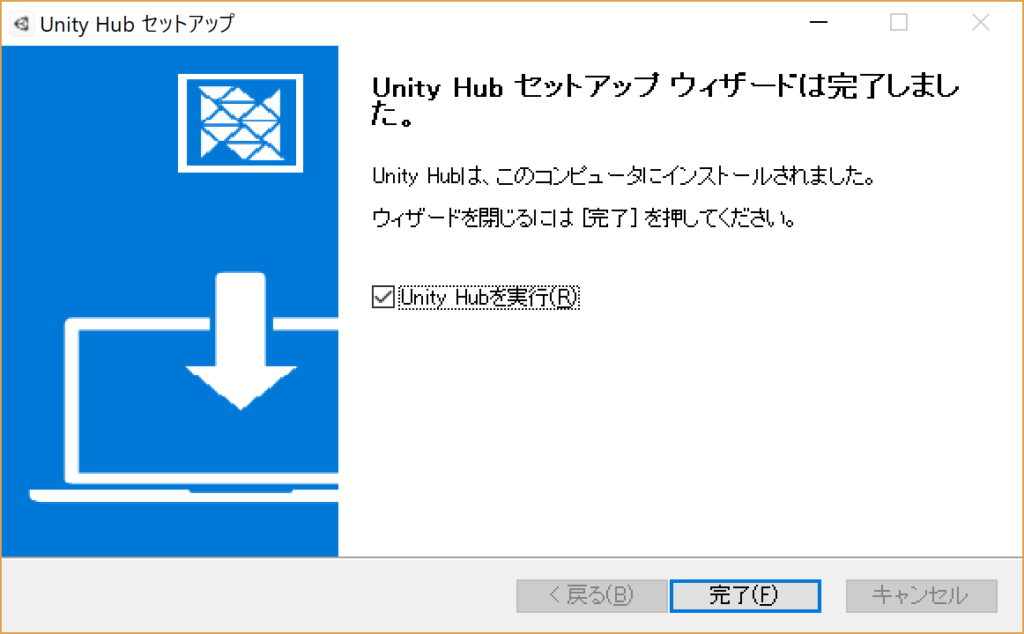
この画面がでてくれば、UnityHubがダウンロードされている。
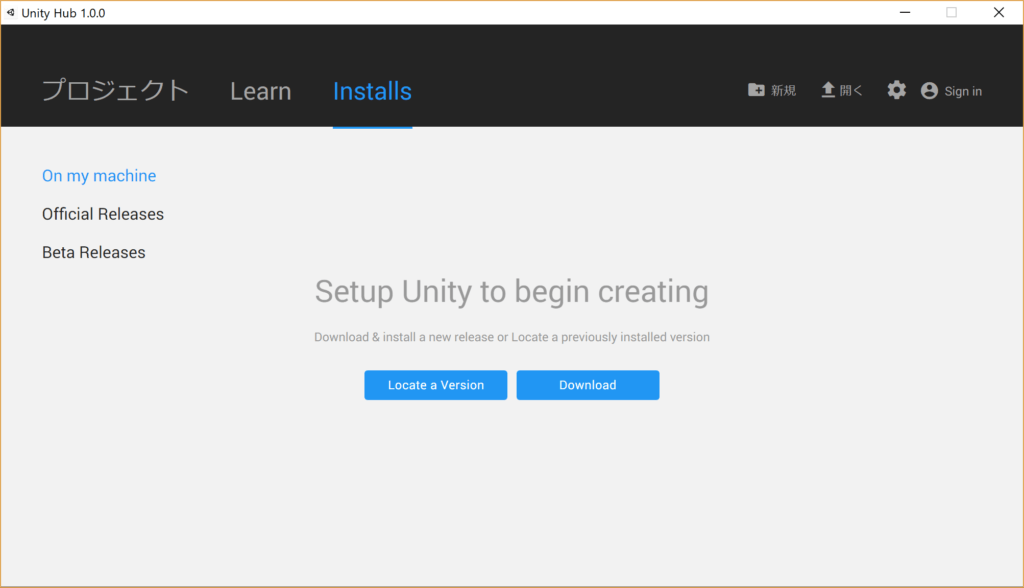
Unity Hub 2.0以降のバージョンでは、以下のような画面が表示される。
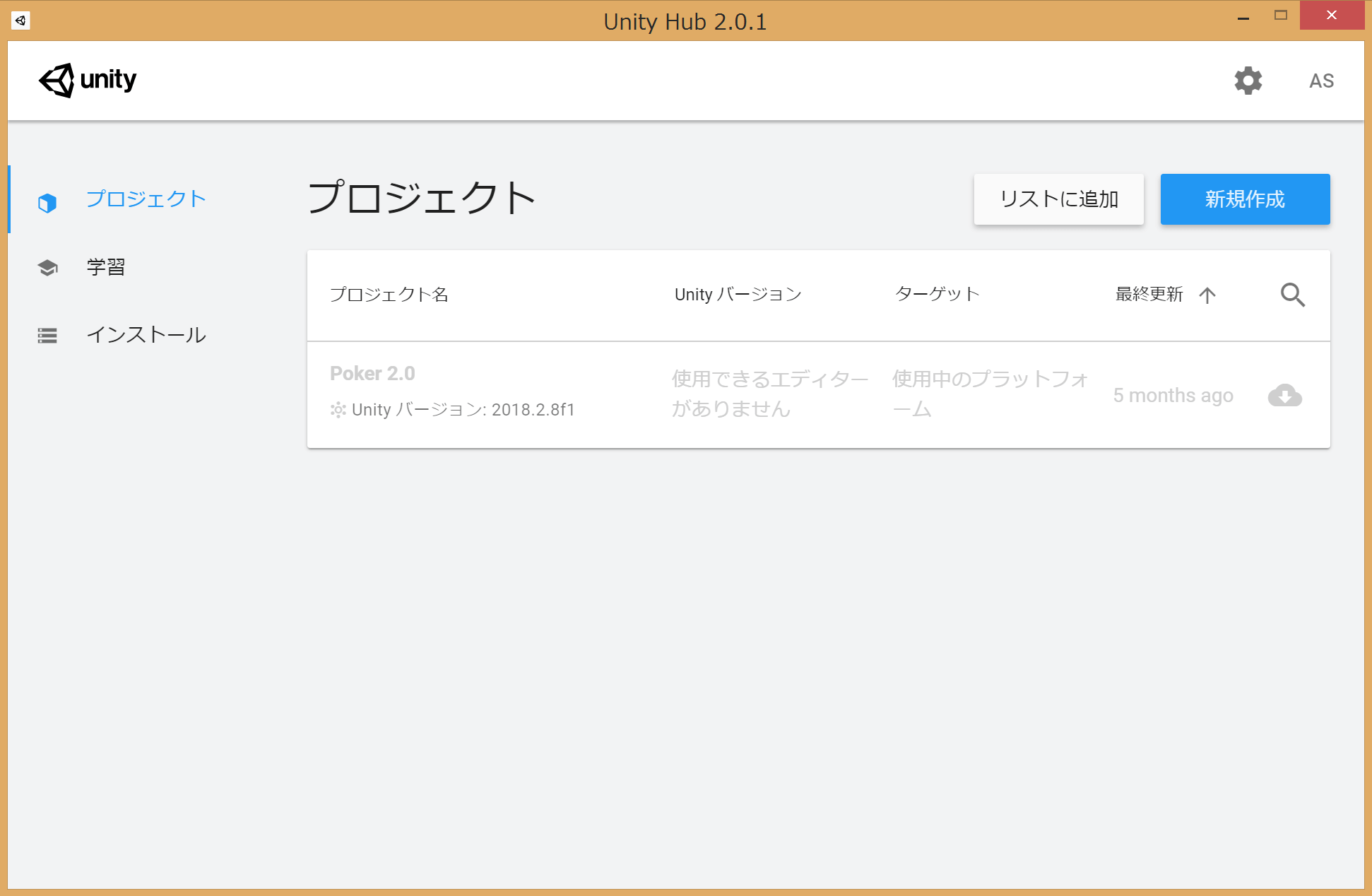
Unityhubへのサインイン
Unityhubを使用するにはまずサインインが必要だ。以下の手順でサインインを行おう。
Unityhubを開いたら、まずは右上の人型アイコンをクリック。
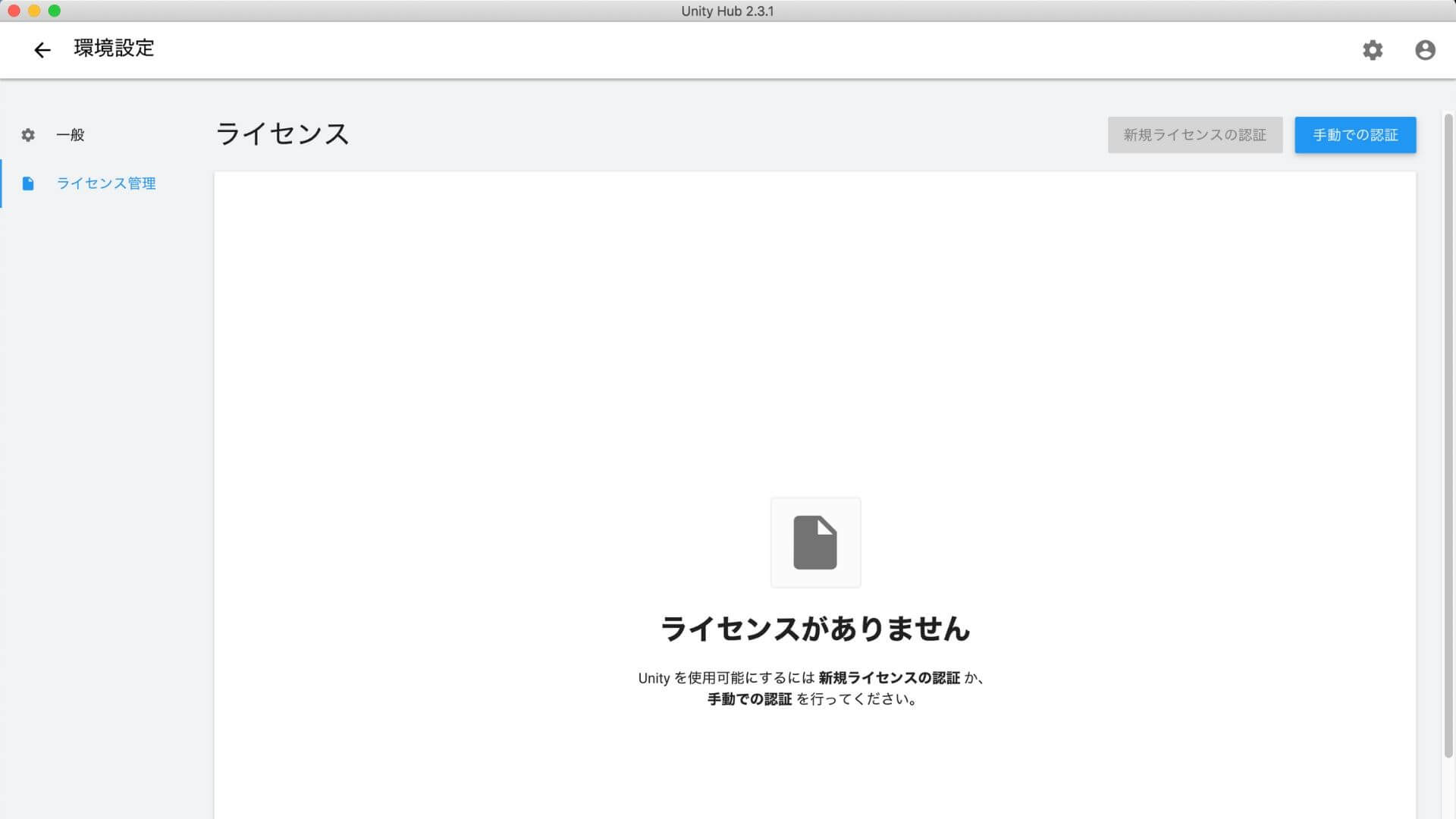
右上でドロップダウンが開くので、項目の中の一番下の「サインイン」をクリック。
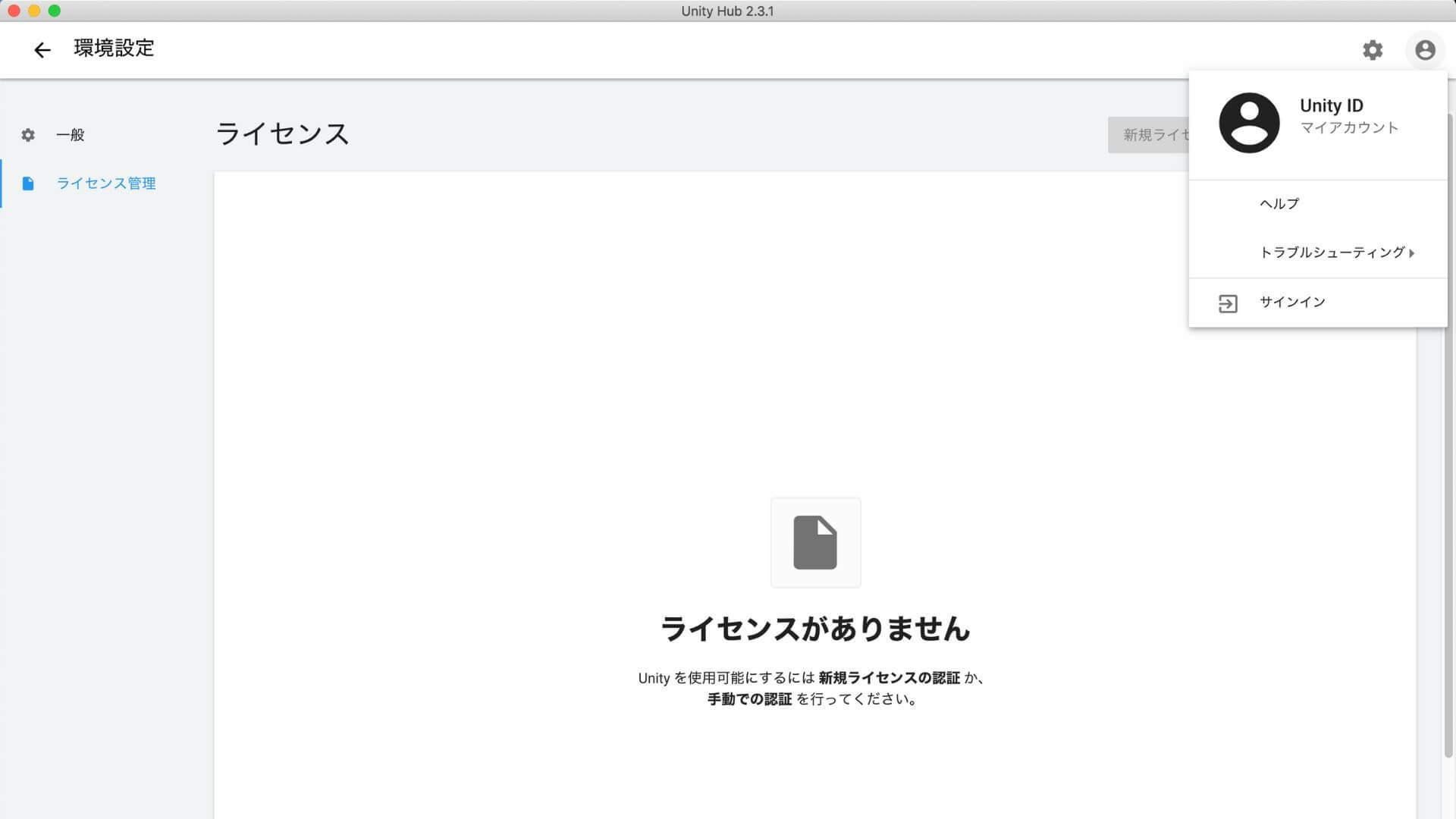
いつものサインイン画面が開くので、必要な情報を入力してサインインしよう。
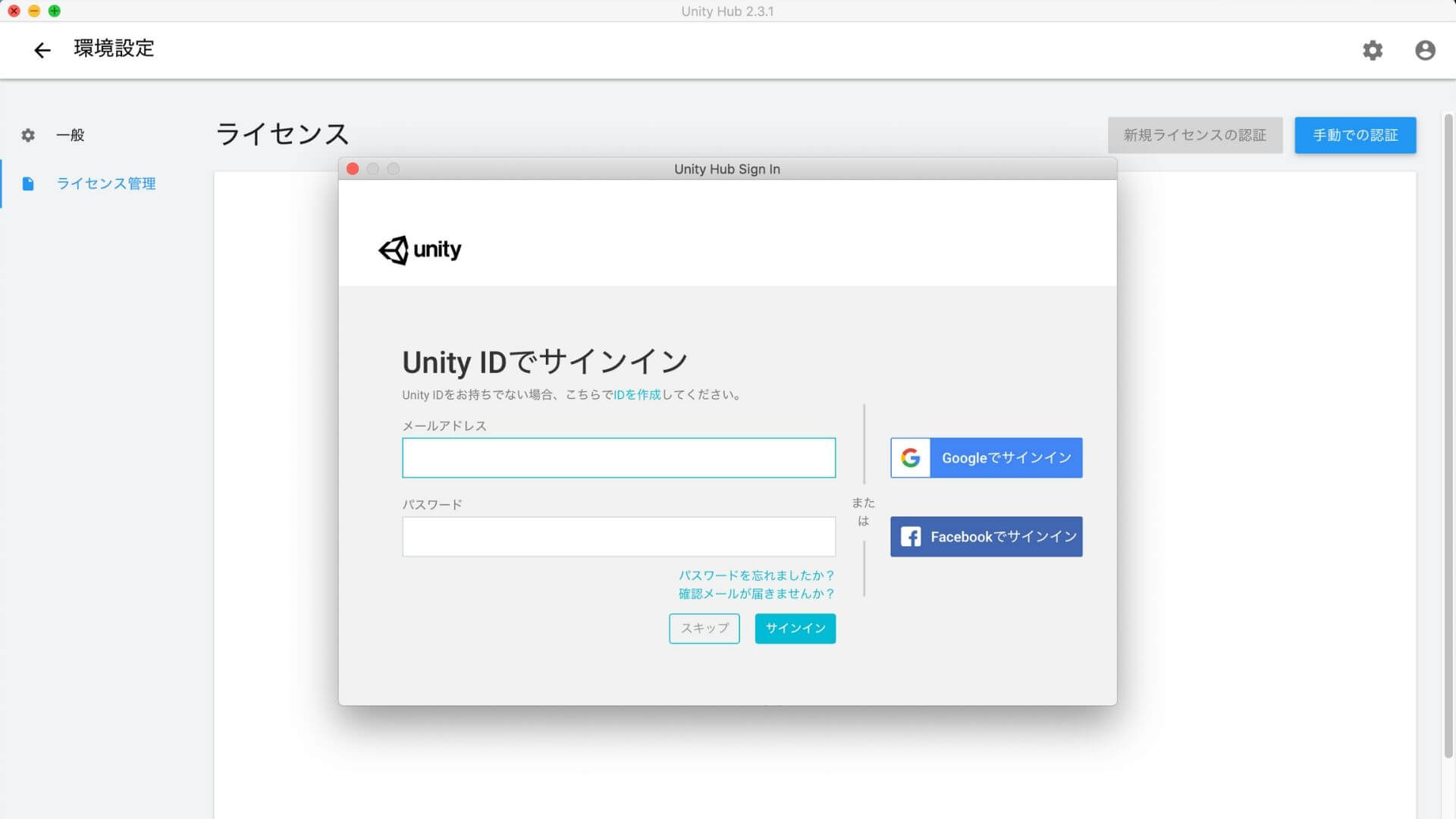
ちなみにライセンス認証も、サインイン後でないとできない。
Unityのライセンス認証
Unityhubを開いた際にライセンスに関する警告が出た場合は、ライセンス認証を行う必要がある。以下の手順で進めよう。
右上の歯車を選択すると、ライセンス確認画面が表示される。ライセンス確認画面の右上にある新規ライセンスの認証をクリック。
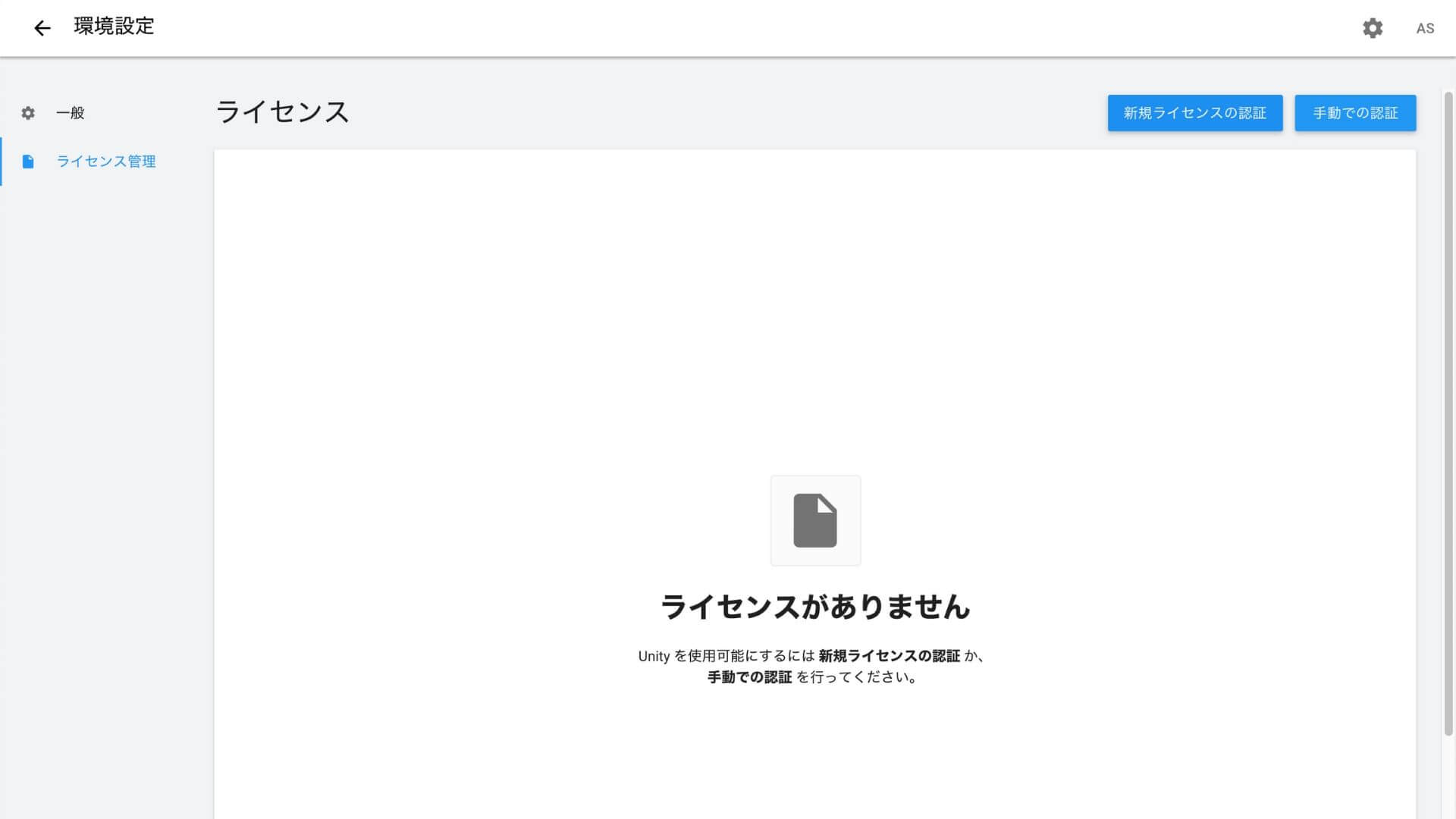
Unityで使用するライセンスを選択しよう。個人的に使うモノならば、基本的には「Unity Personal」を選択しておけばOK。
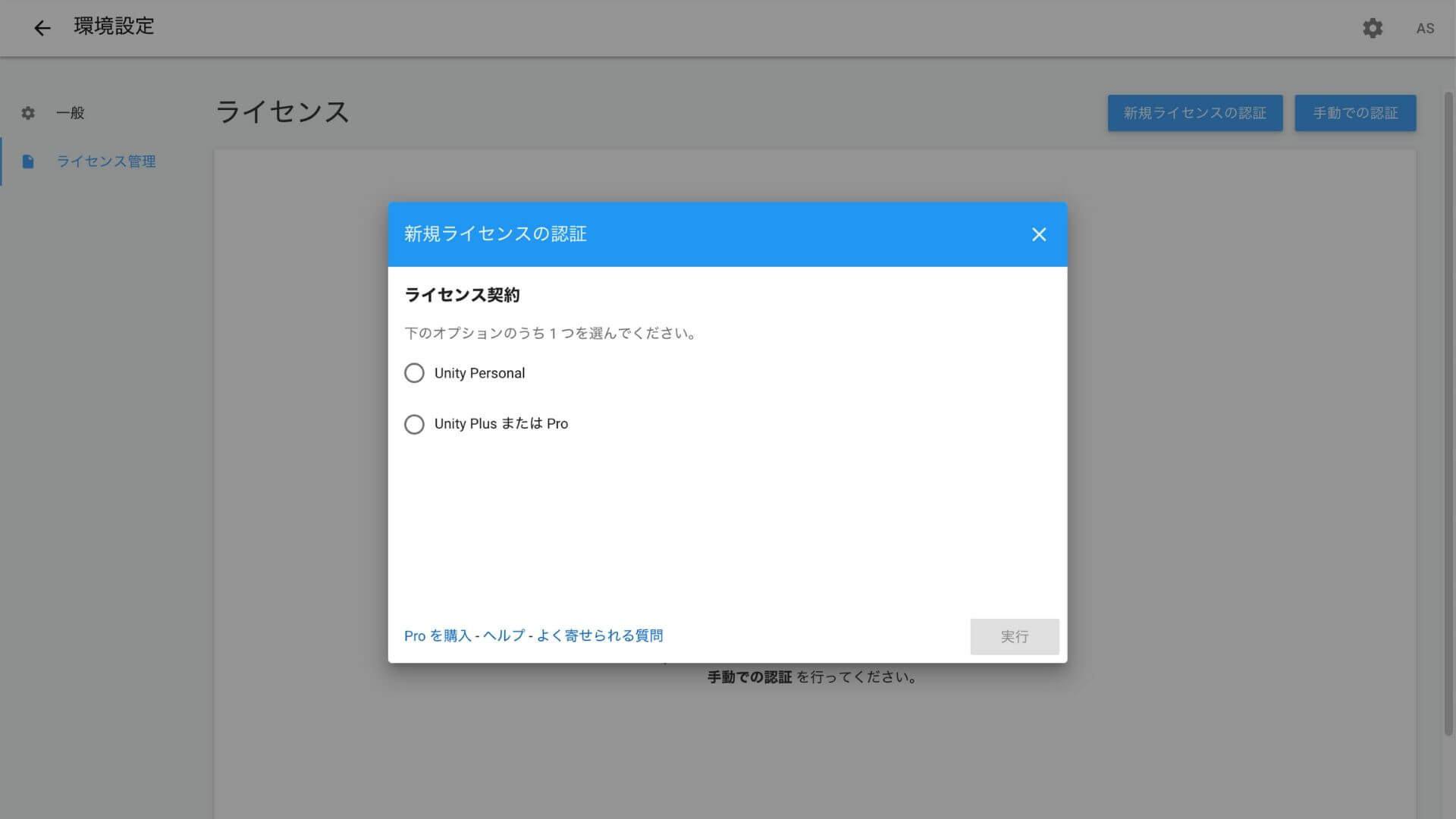
Unity Personalを使用する中でのオプションを選択しよう。基本的に当てはまる方のどちらを選んでも構わない。ちなみに1000万円以下の収益なら使用可能というオプションと、会社でのゲーム開発などの業務には使用しないというオプションがある。
選択したら右下の実行をクリック。
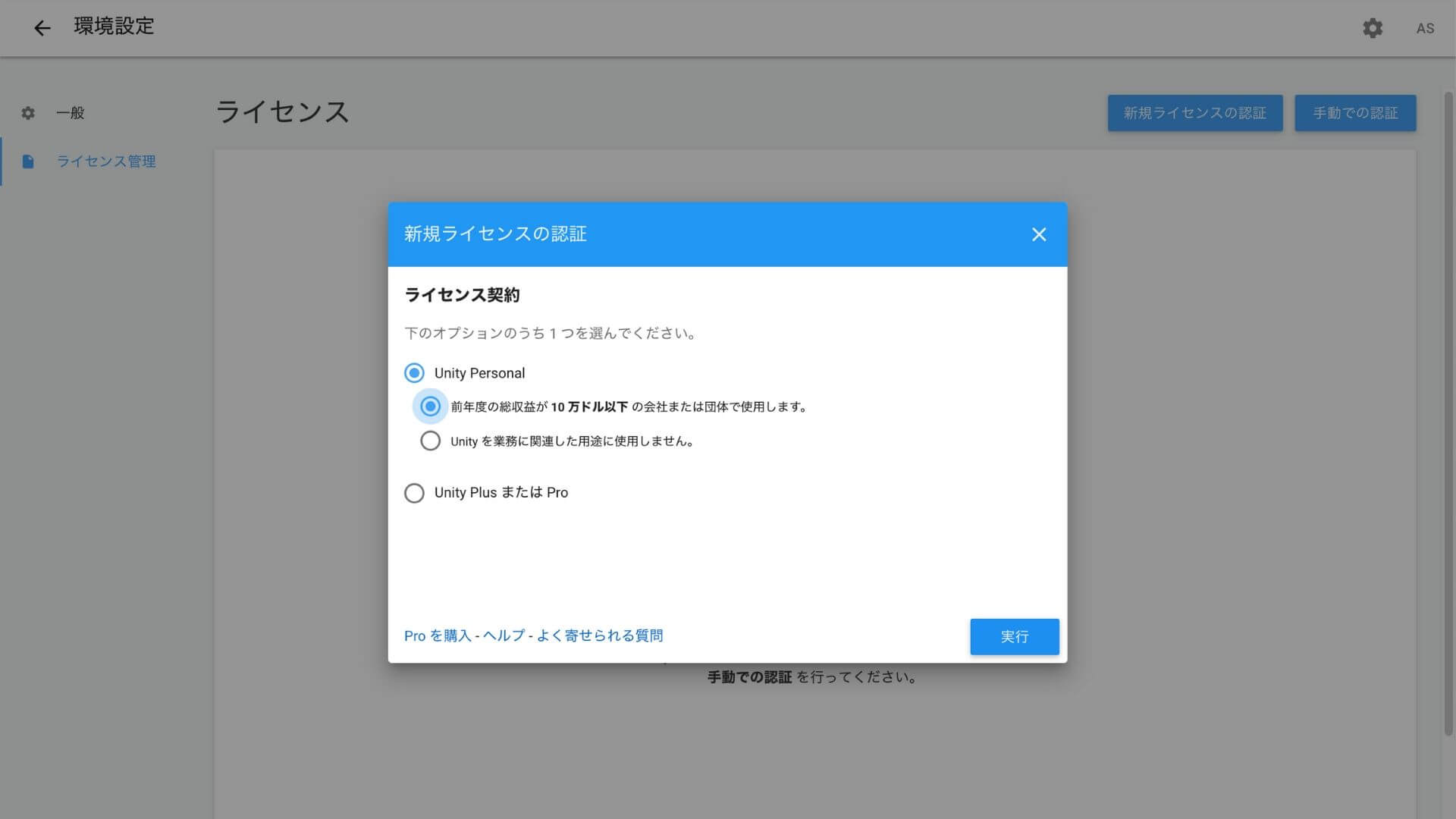
ライセンスの認証が確認され、プロジェクトなどを作成でき、Unityhubを使用できるようになる。
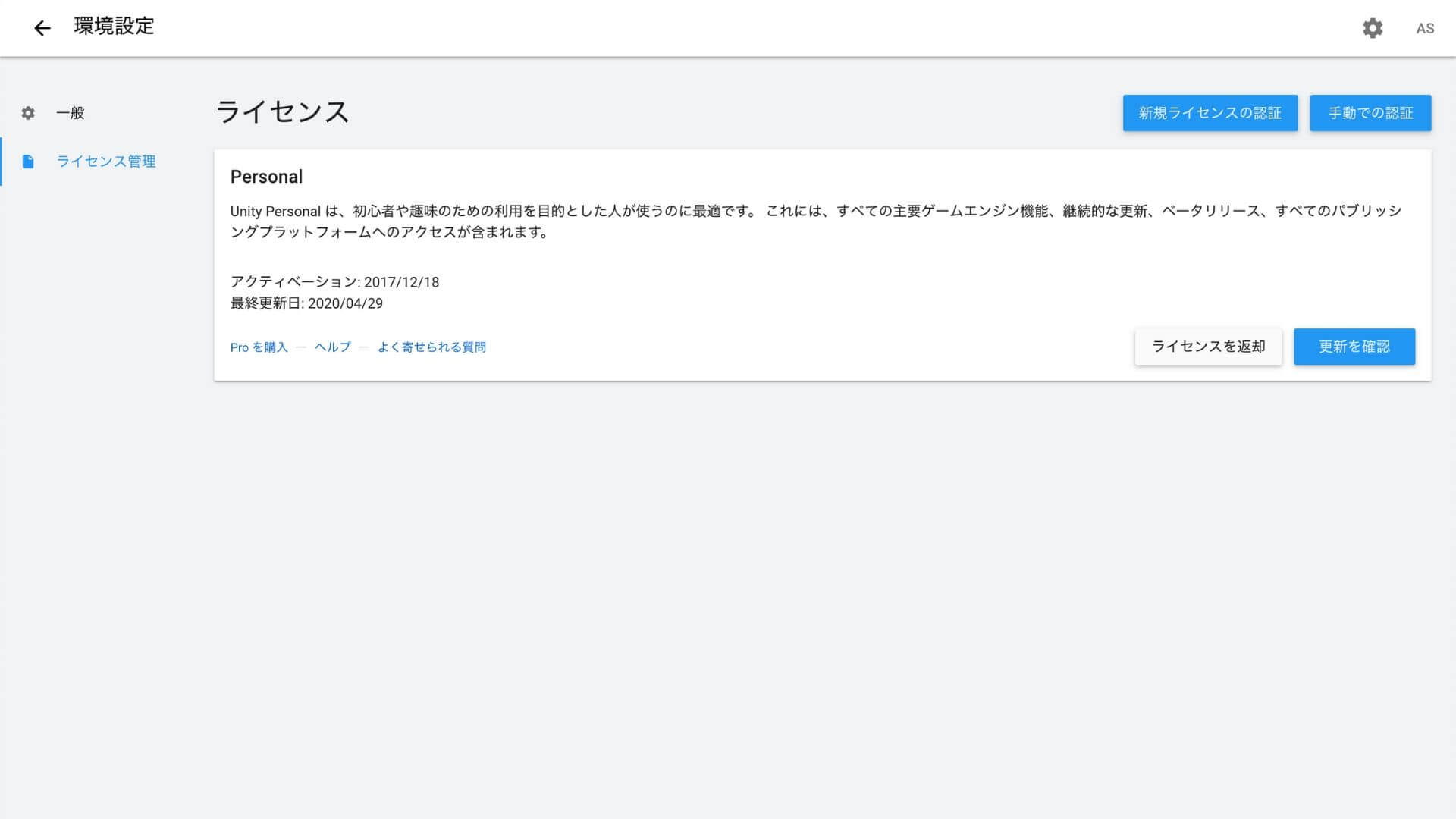
ちなみにライセンス認証を完了しようとすると、以下のような警告が出る場合がある。パスワードを入力してOKをクリック。
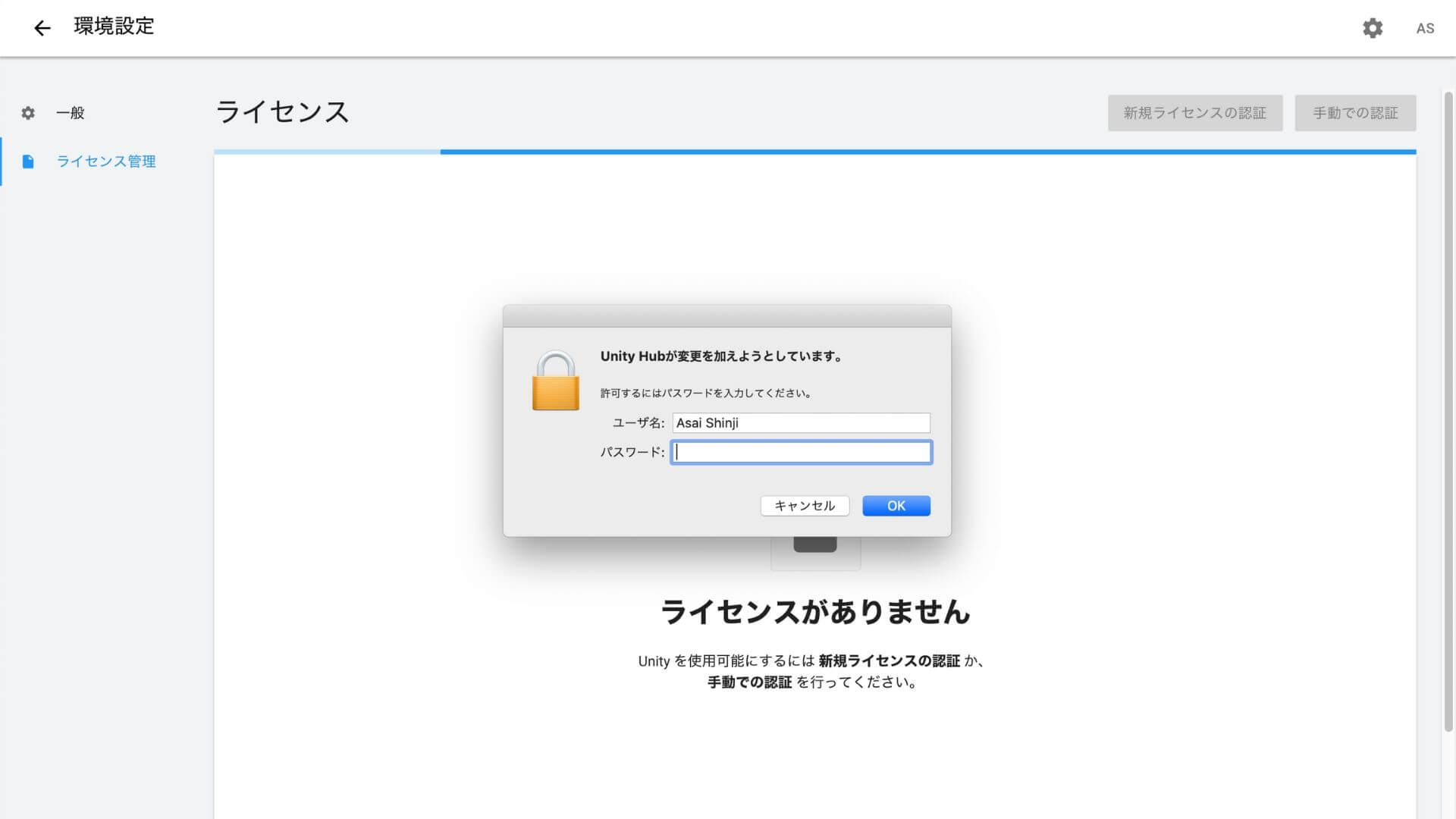
Unityのダウンロードとアンインストール
Unityのダウンロード
UntiyHubを通して、さまざまバージョンのUnityダウンロードすることができる。ほしいバージョンのUnityの右側にある「Download」を選択して、ダウンロード可能だ。
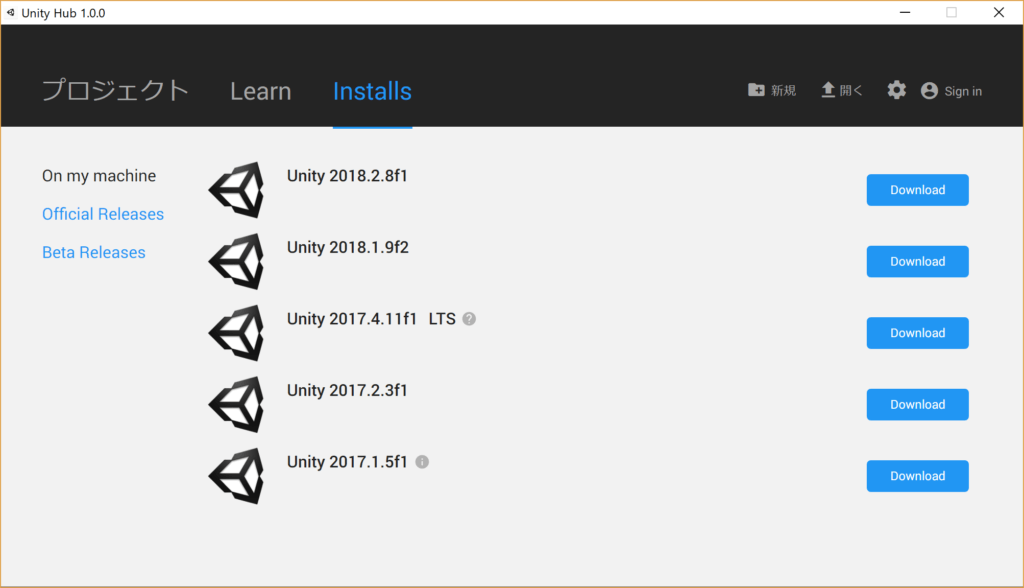
すべてのバージョンが網羅されているわけではないので注意
Unity Hub 2.0以降の場合
Unity Hub 2.0以降では、左側のリストから「インストール」を選択する。インストール画面が開いたら、右上に「インストール」ボタンがあるので、それをクリックしよう。
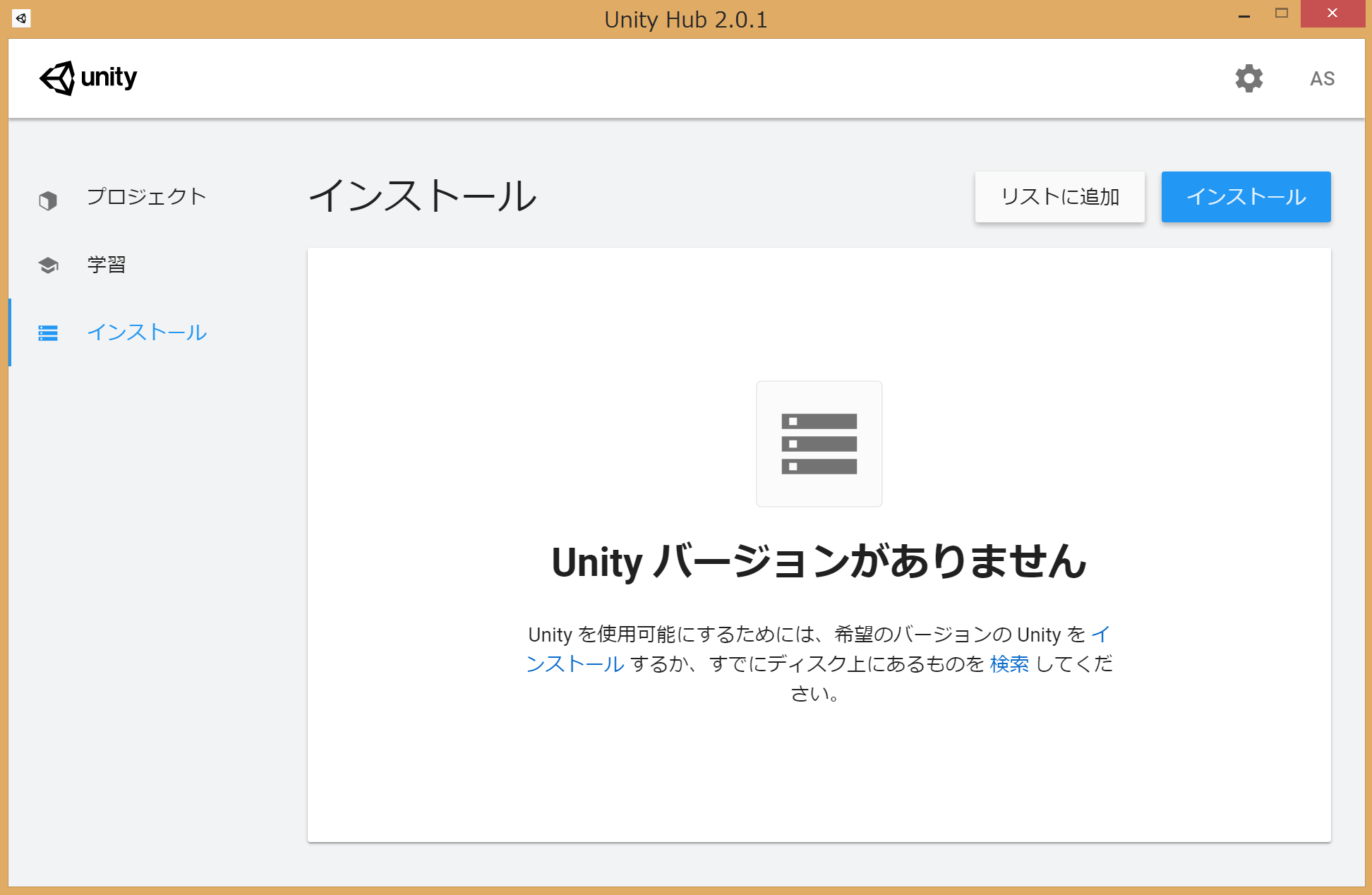
インストールボタンをクリックすると、インストールするUnityのバージョンを選択できる。自分が必要なバージョンのUnityを選択し、右下の「次へ」をクリック。
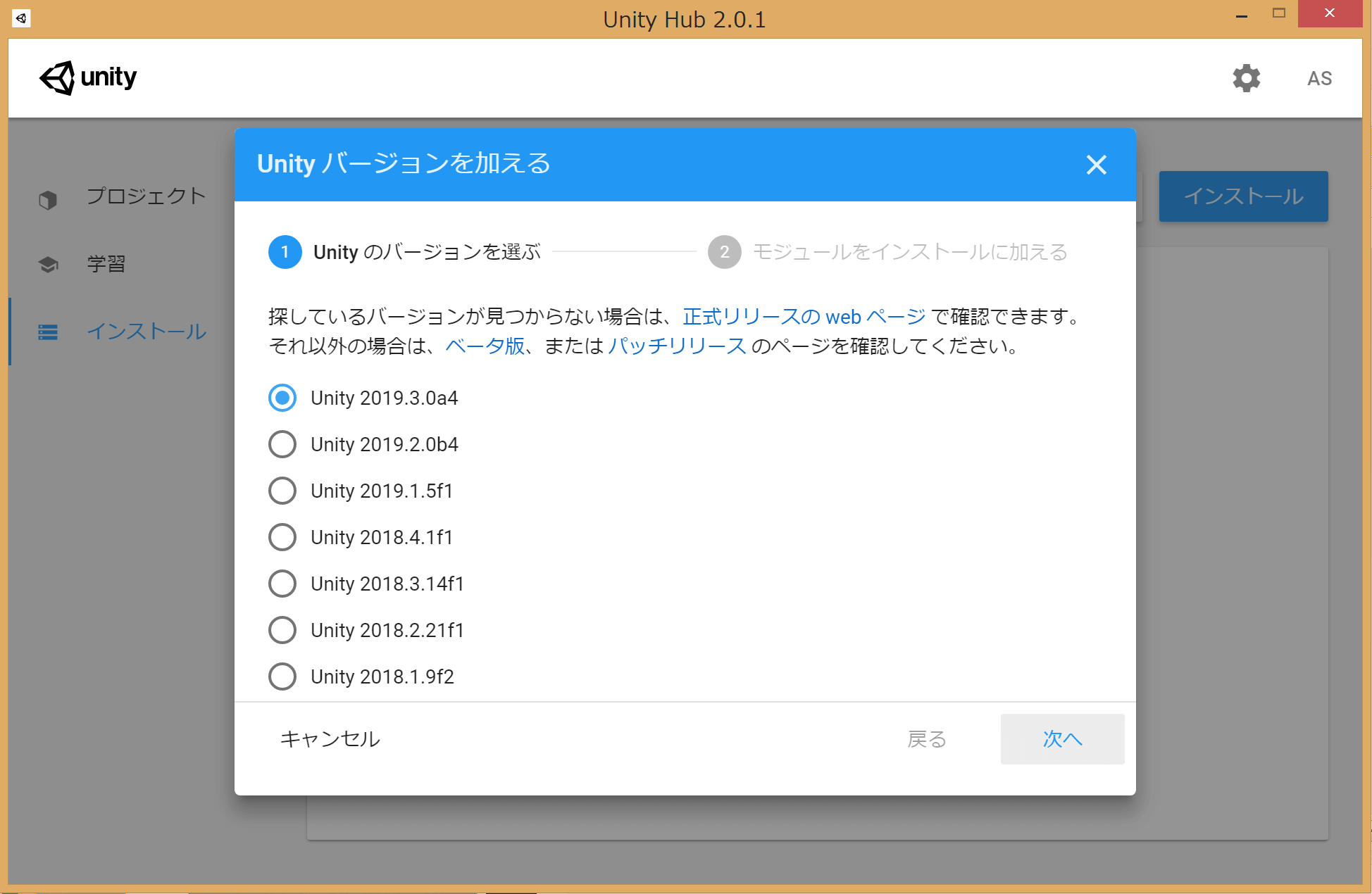
ダウンロードするUnityにモジュールを追加できる。この時点で必要なものにチェックをいれておこう。チェックを入れ終わったら、右下の「次へ」をクリック。
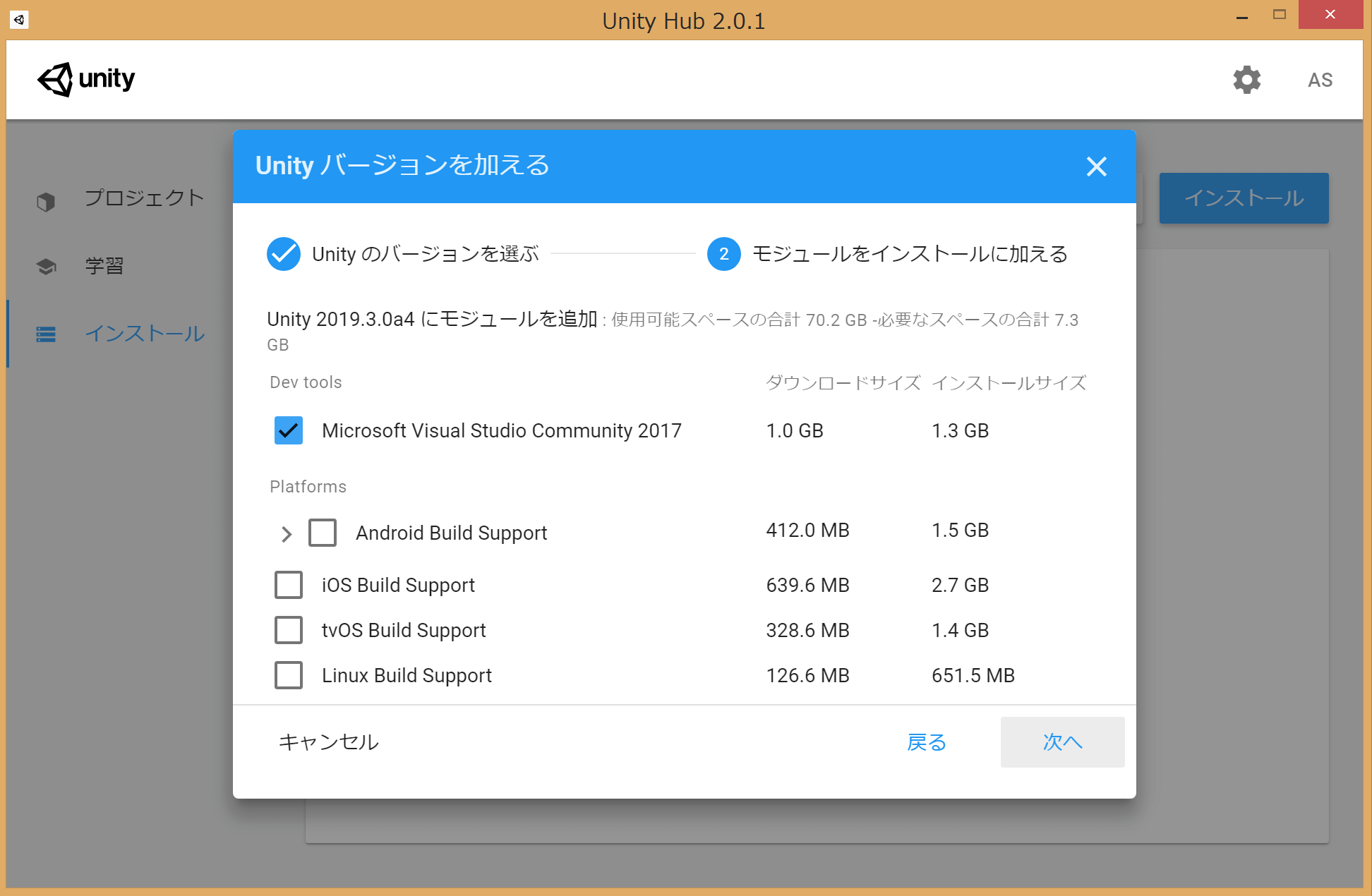
あとからでも必要になったらモジュールは追加できるので、必要な際に追加しよう。
エンドユーザーライセンス契約に同意する必要がある。左下の「チェックボックスにチェック」を入れて、右下の「実行」ボタンをクリックする。
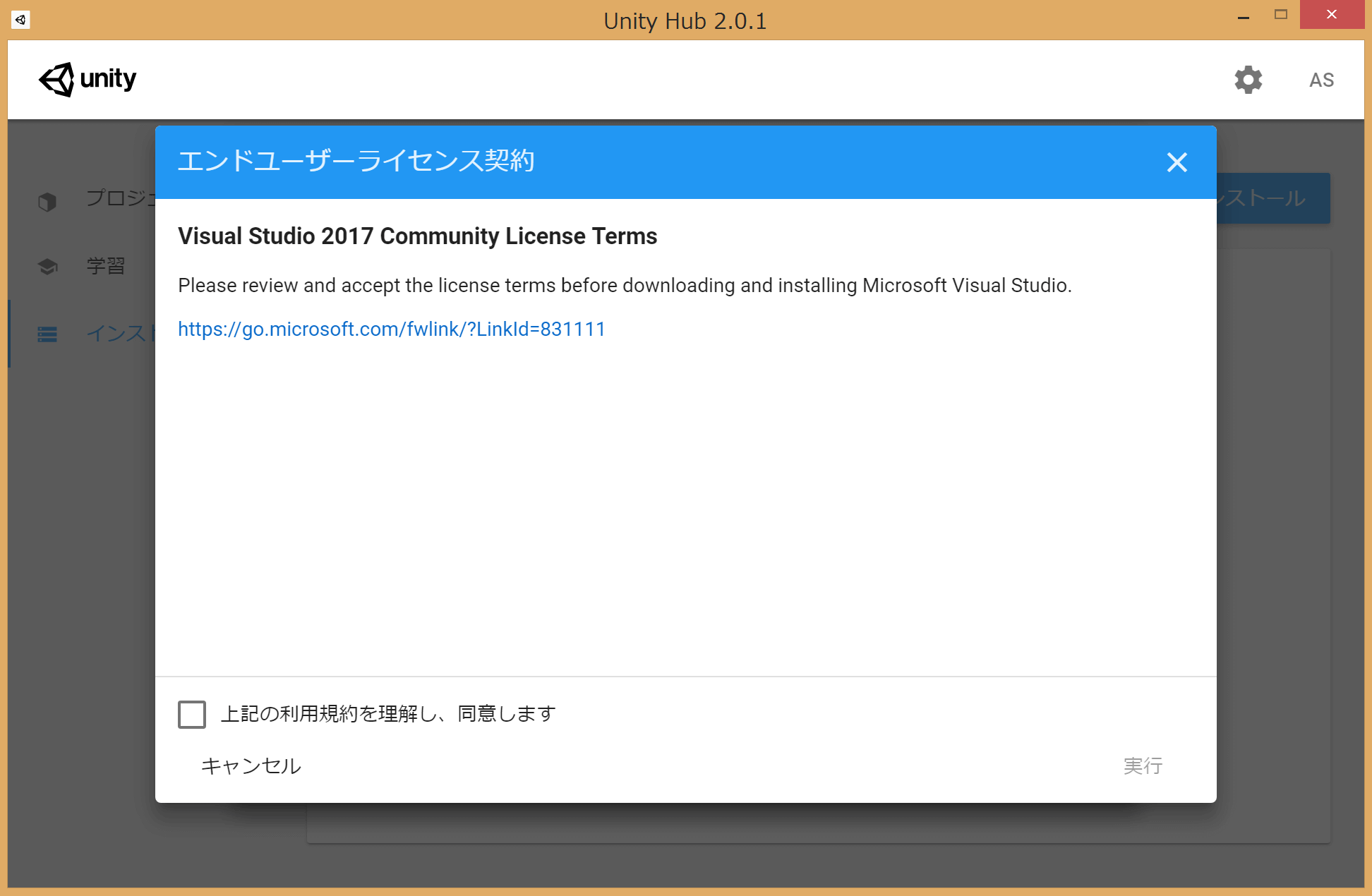
「実行」ボタンをおすとUnityのダウンロードが開始される。
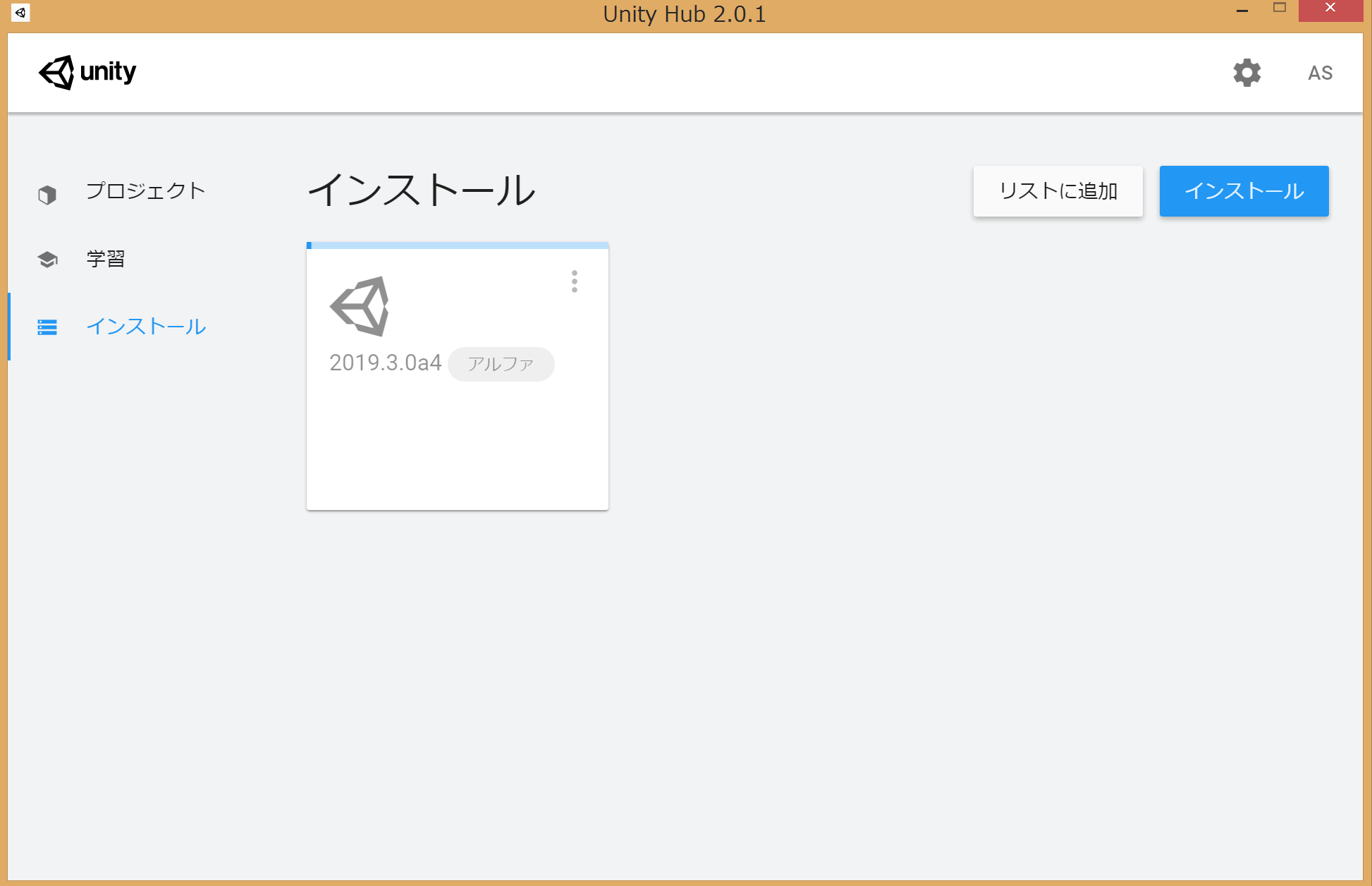
Unityのアンインストール
Unityのアンインストールをしたい場合は、アンインストールしたいUnityの「・・・」をクリックすると、「Uninstall」が選択できる。
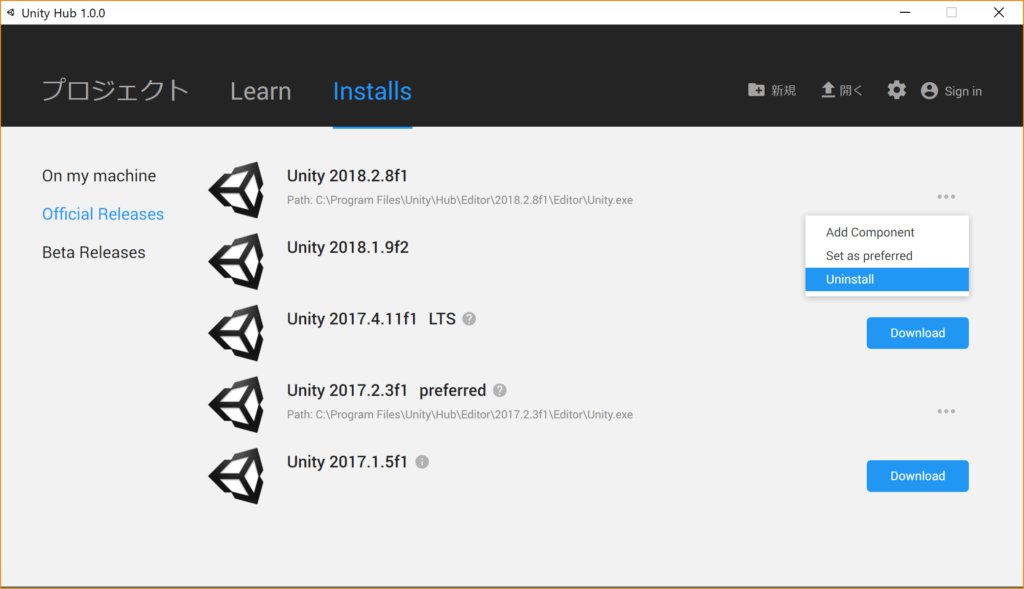
UninstallできるのはUnityHubでダウンロードしたことのあるUnityに限る。UnityHubでなく、普通のインストーラーからダウンロードした場合は、手動でアンインストールしないといけない
Unity Hub 2.0の場合
アンインストールしたいUnityカードの右上にある「・・・」をクリックする。
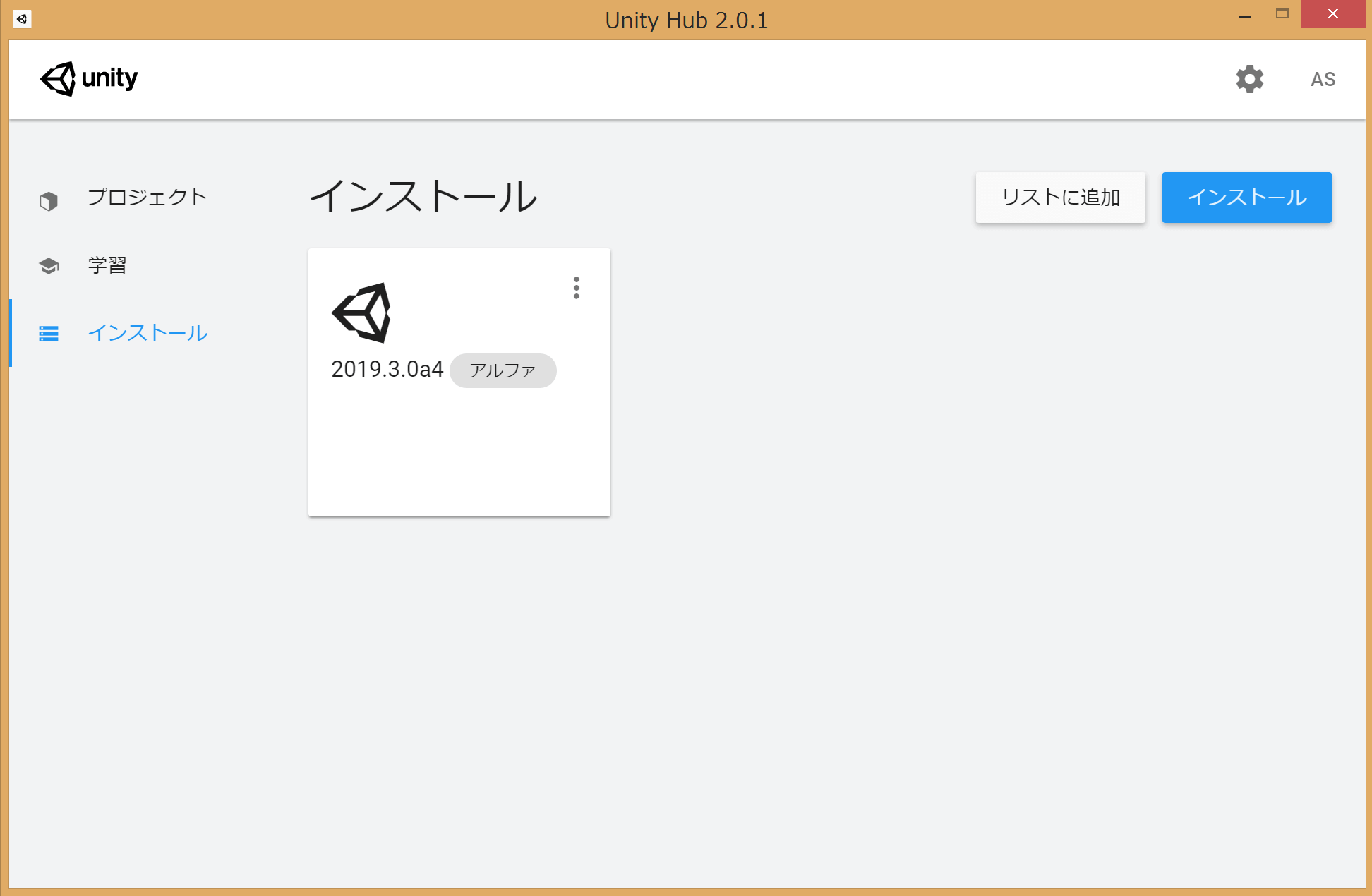
アンインストールの項目が表示されるので、それを選択する。
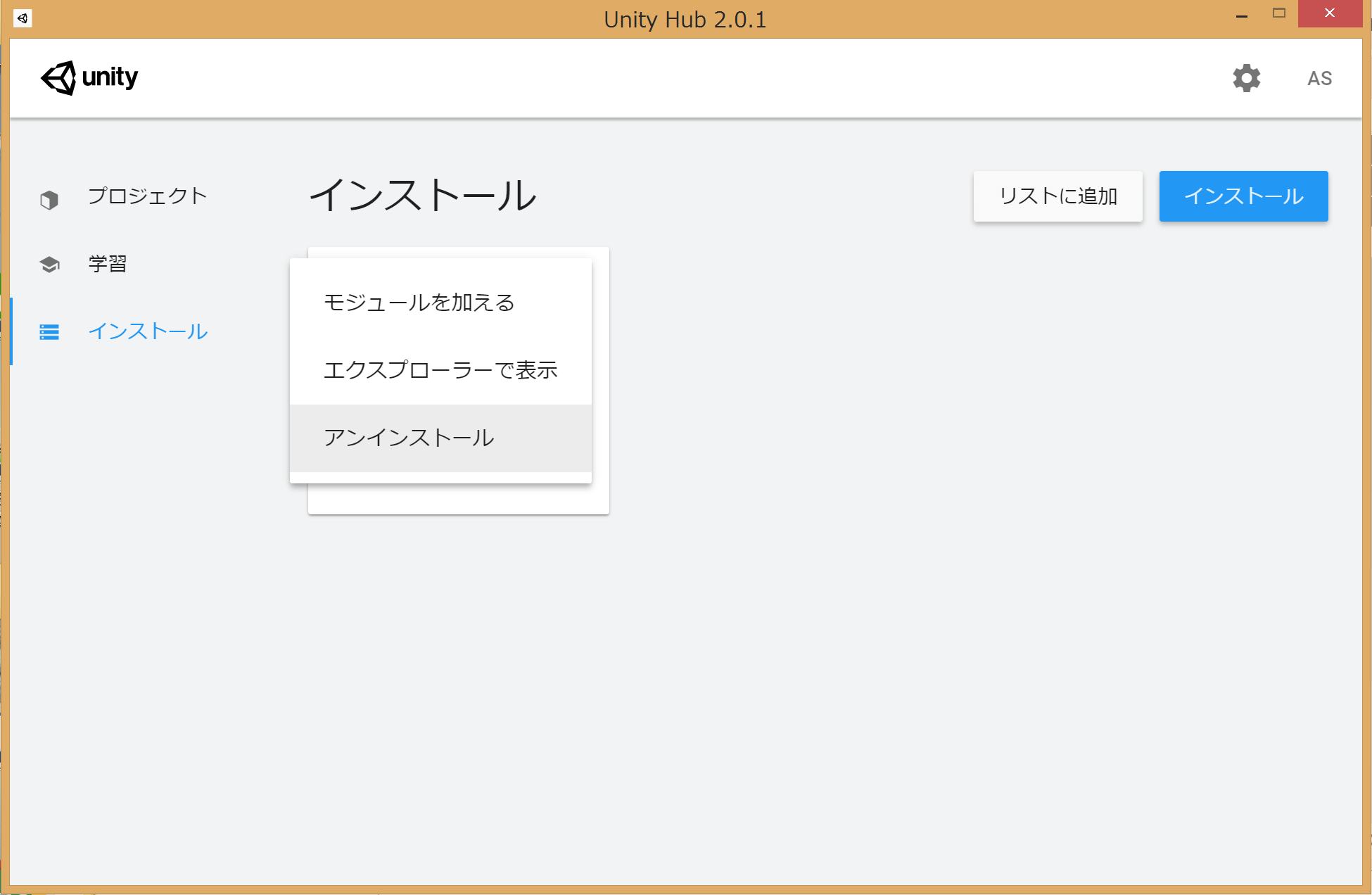
アンインストールされる。キャンセルできないので、間違ってアンインストールした場合は、再度インストールしなおす必要がある。
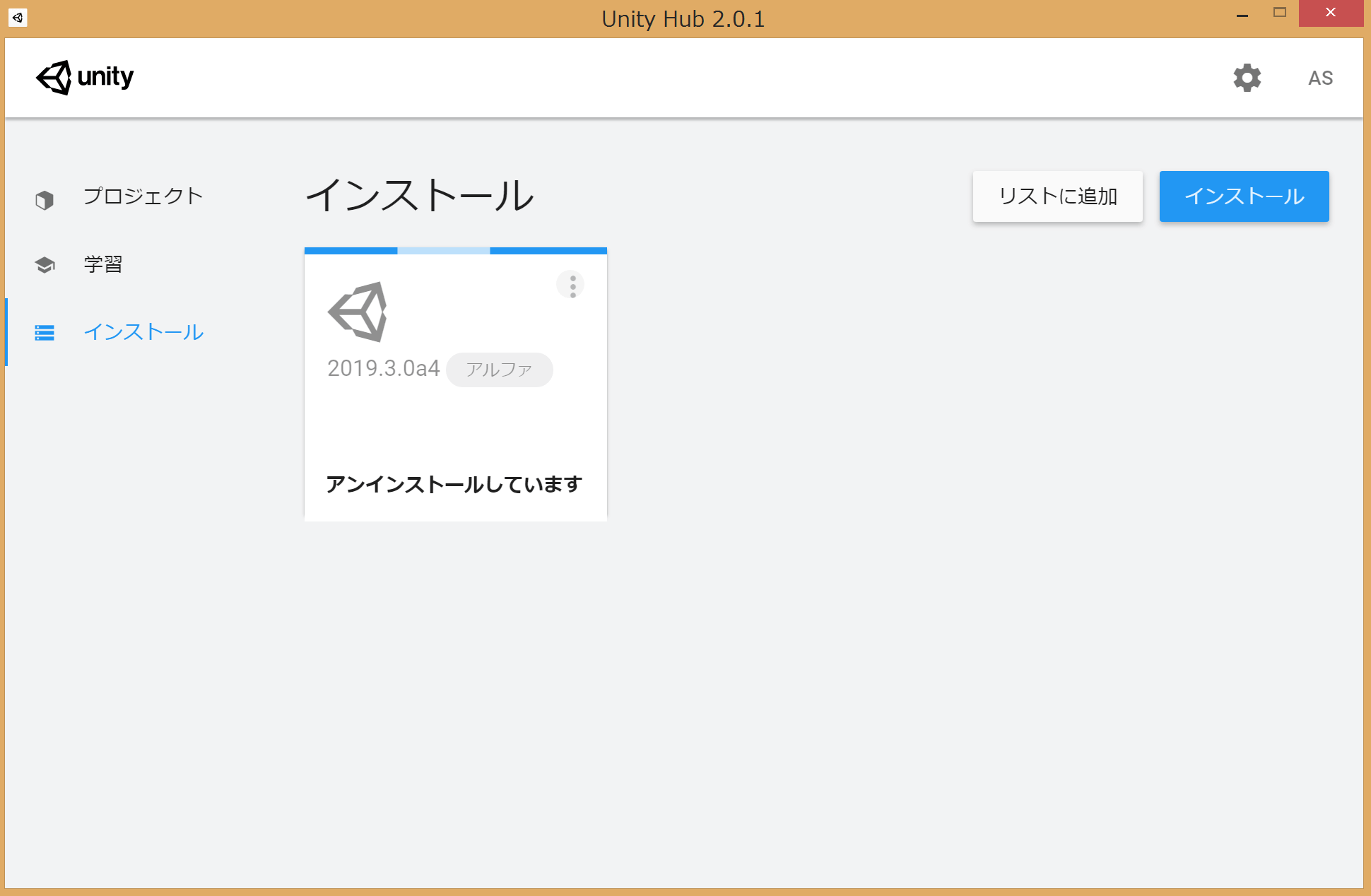
作ったプロジェクトに合わせたUnityのバージョンを指定して、プロジェクトを開ける
過去にプロジェクトを作成したため、そのバージョンのUnityを使って、作業したい場合がある。その際の方法について紹介する。
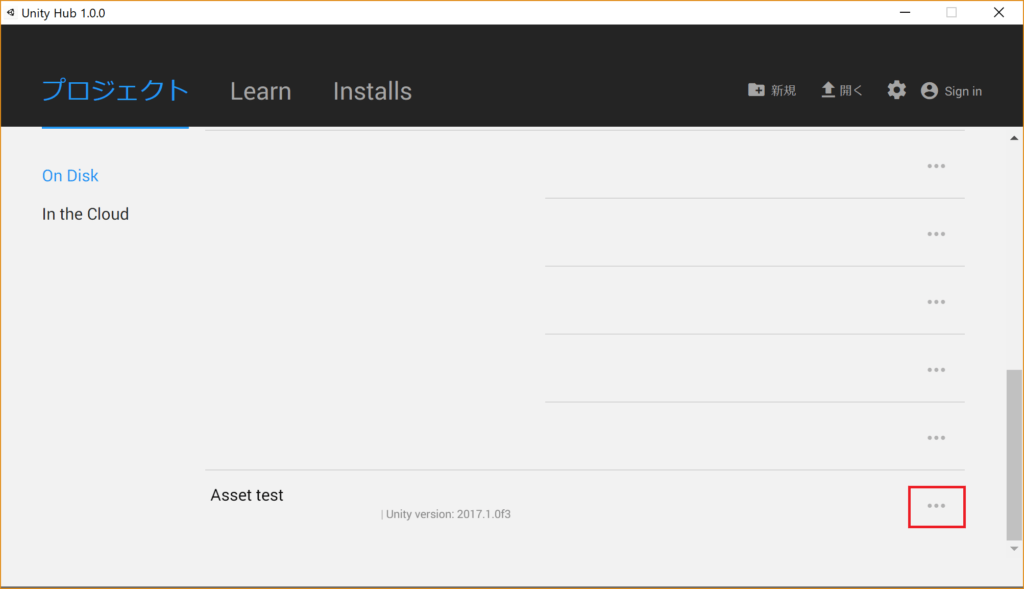
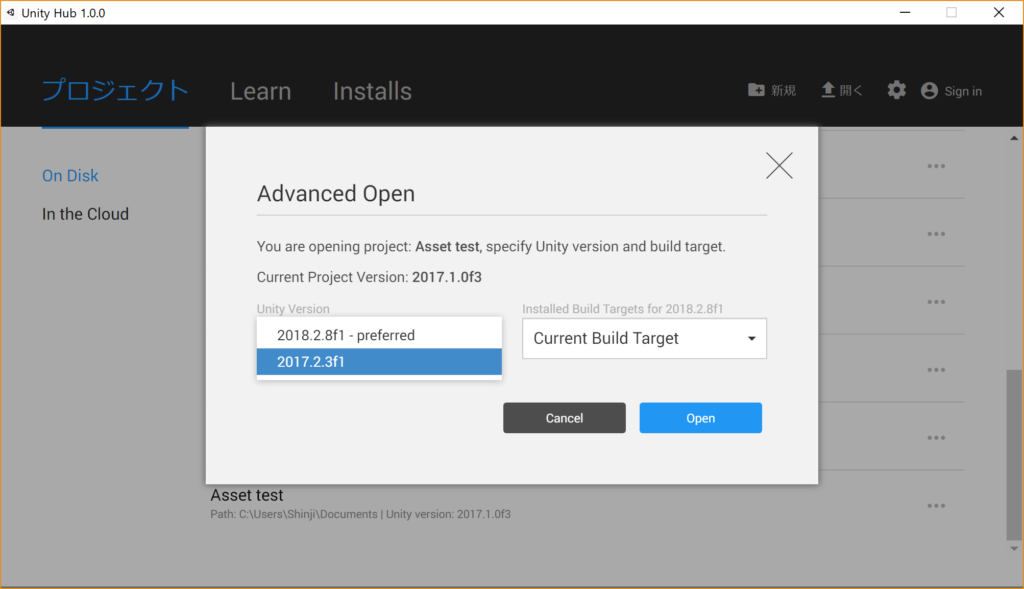
ちなみに、バージョンが異なるプロジェクトを開こうとすると、以下のような警告が表示される。今回は日本語バージョン。
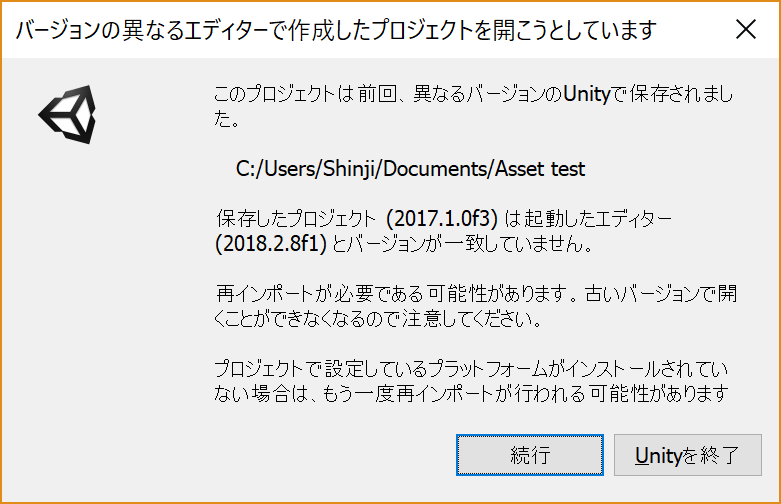
Unity Hub 2.0以降の場合
左側のリストから、「プロジェクト」を選択すると、以下の画面が表示される。
※プロジェクトを新規作成したい場合は、右上の「新規作成」ボタンをクリックすれば、新しいプロジェクトを作成できる。
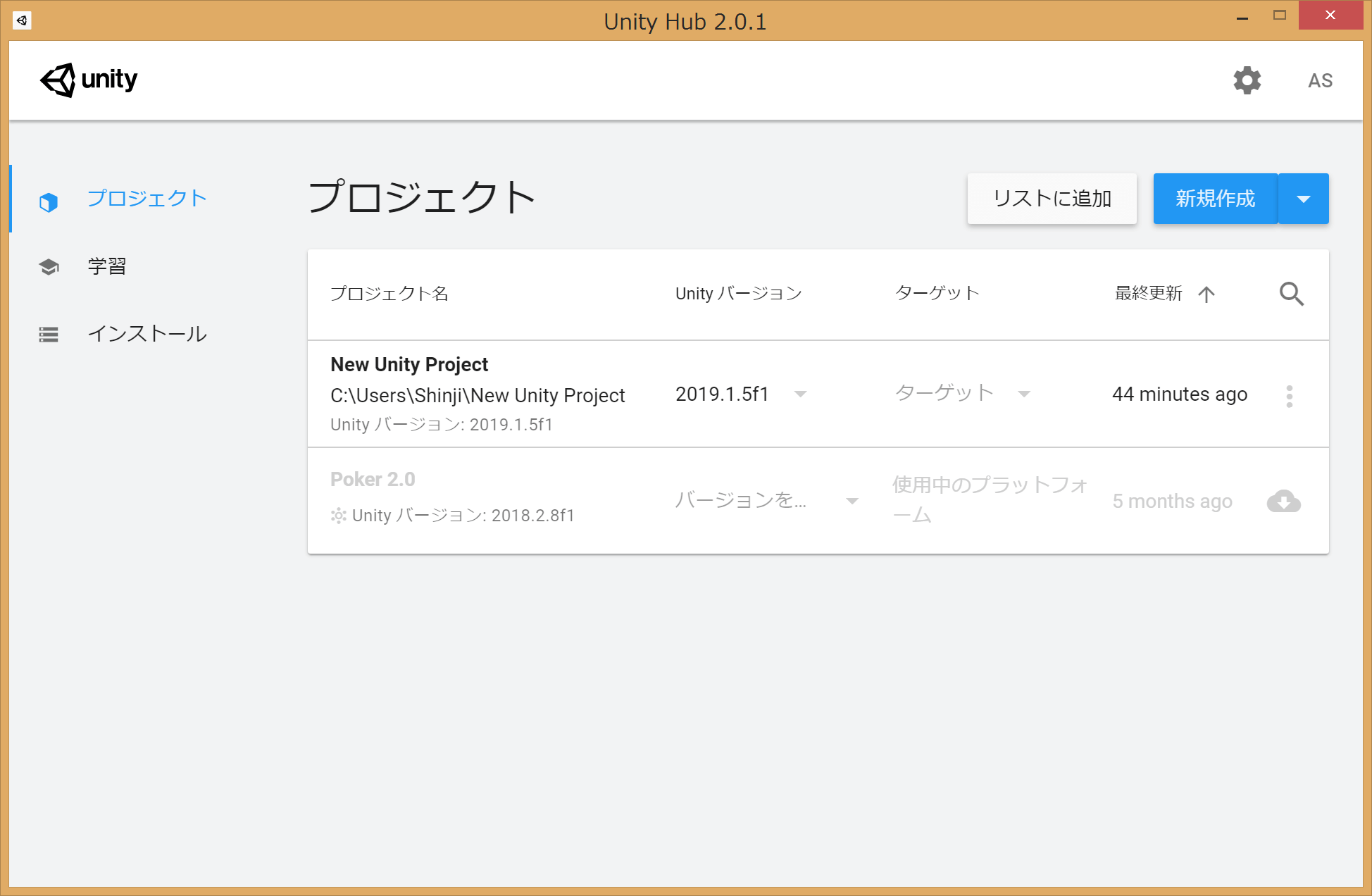
使いたいUnityのバージョンをタブから選択する。すでにインストールされているUnityでしか開けないため、もし必要なUnityがインストールされていないばあいは、先にインストールする必要がある。
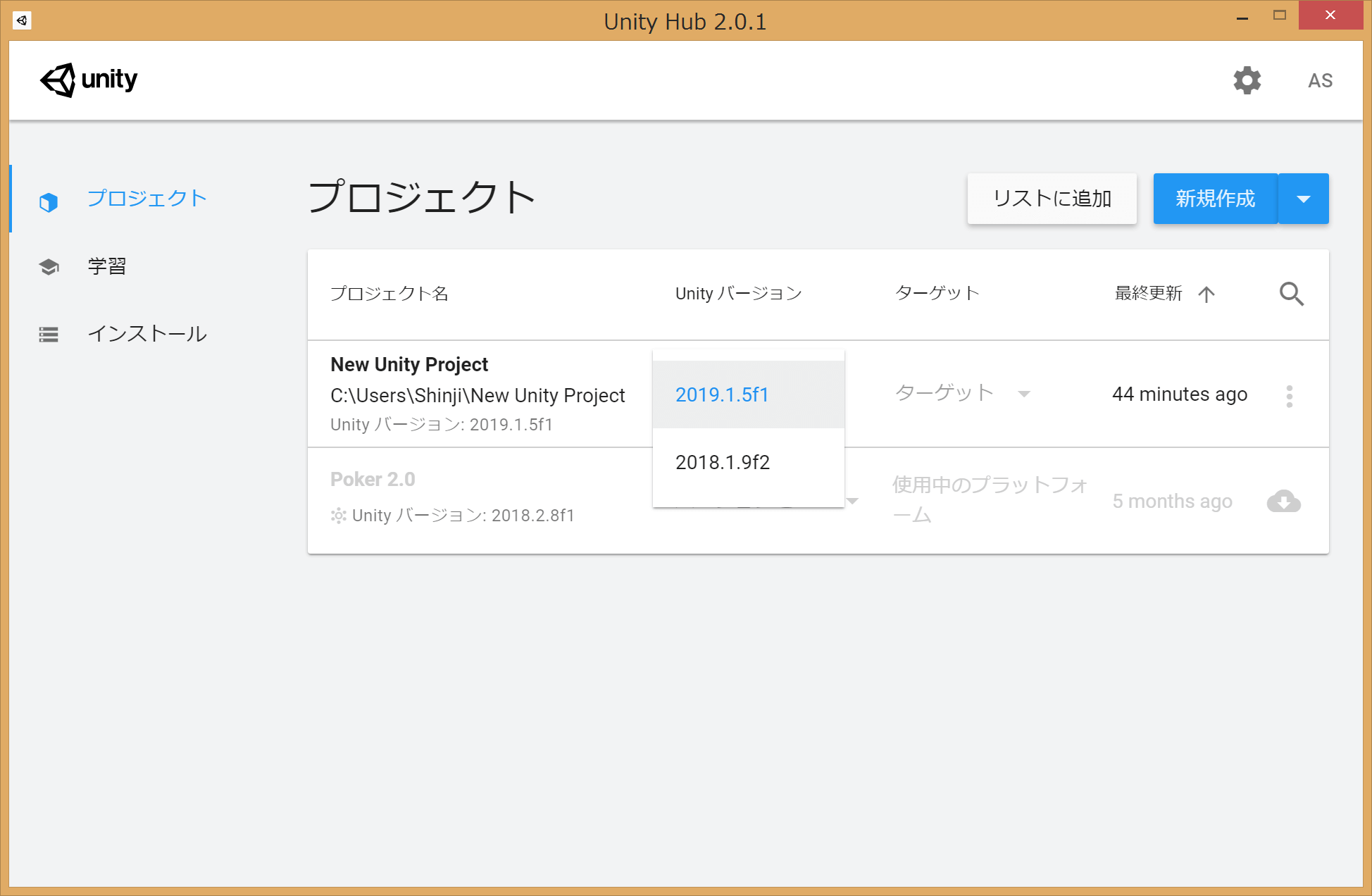
Unityのバージョンを選択できたら、プロジェクト名の部分にカーソルを合わせてクリックする。すると指定したUnityのバージョンでプロジェクトを開くことができる。
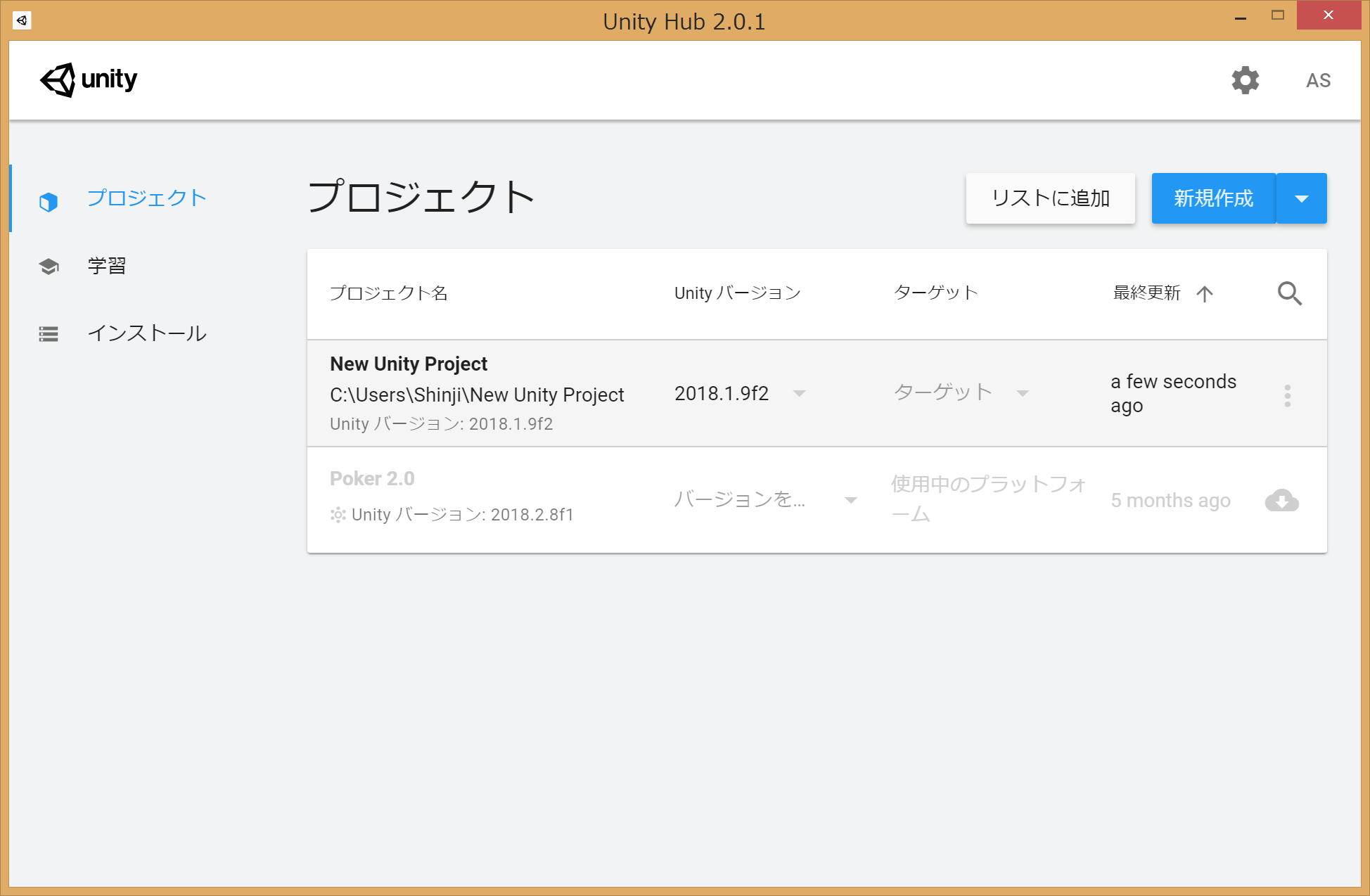
ちなみに、バージョンが異なるプロジェクトを開こうとすると、以下のような警告が表示される。
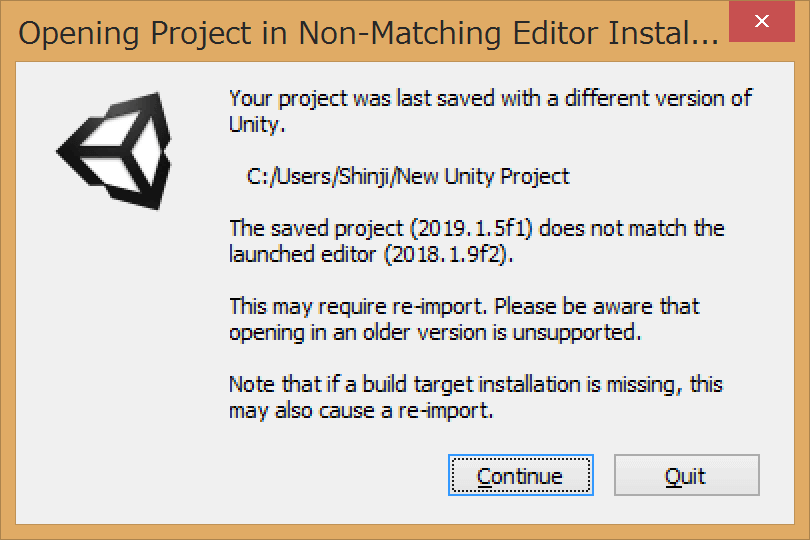
Unityの日本語化
上方のタブに「プロジェクト」、「Learn」、「Installs」とあるので、「Installs」を選択する。Unity2018.2以降のものを選んでダウンロードする。
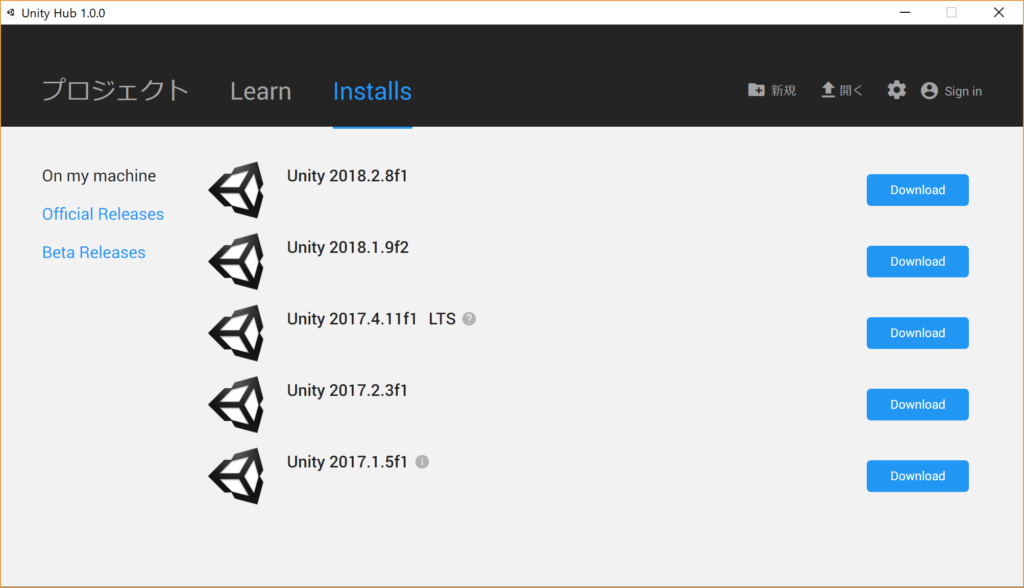
ダウンロードを選択すると、下の方にLanguage packsがあり、日本語を選択できるようになっている。日本語にチェックを入れて「Done」をクリック。
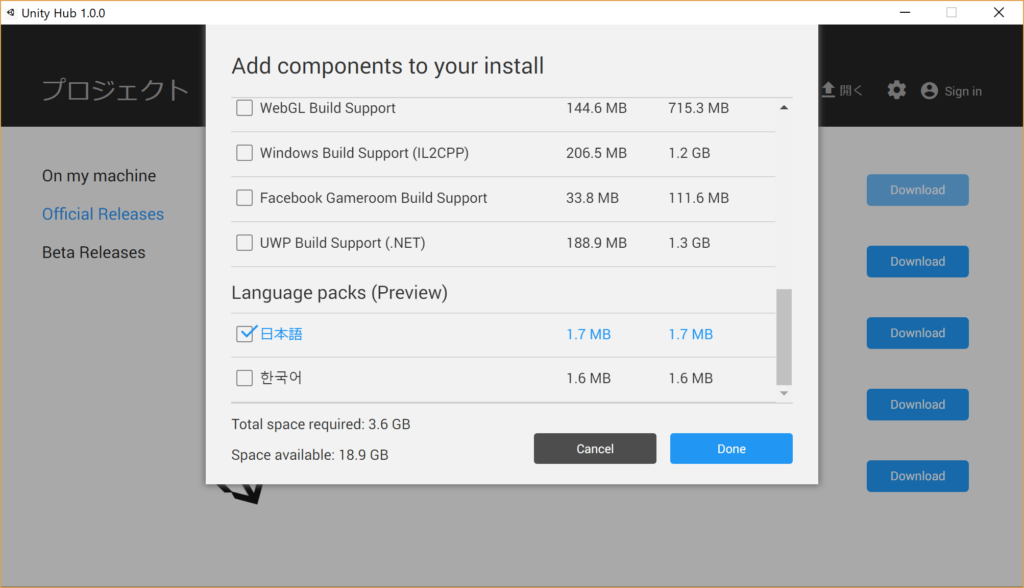
ダウンロードが完了するまでしばらく待つ。
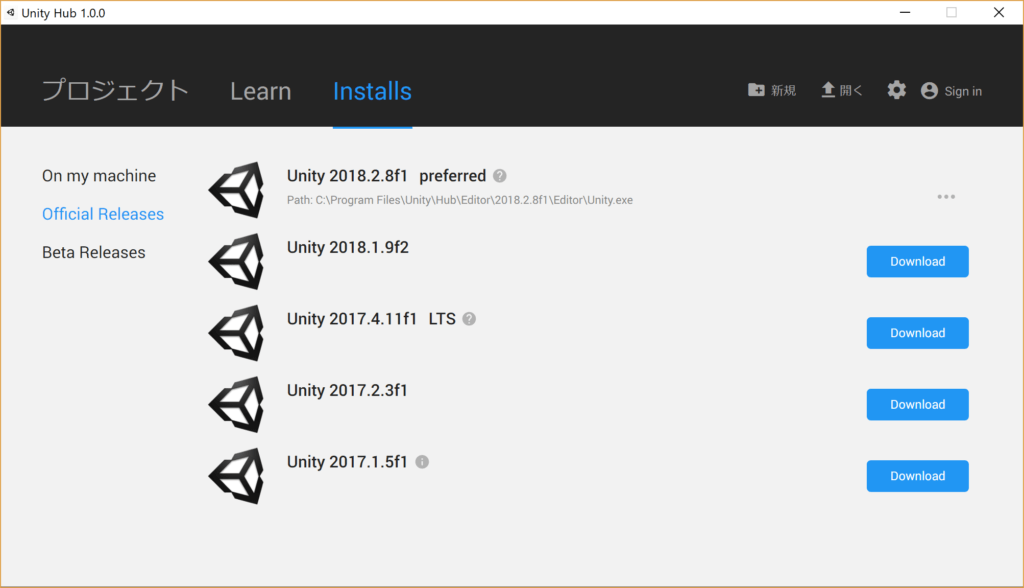
ダウンロードしたUnityを開いて、メニューバーの「Edit」から「Preference」を選択しする。
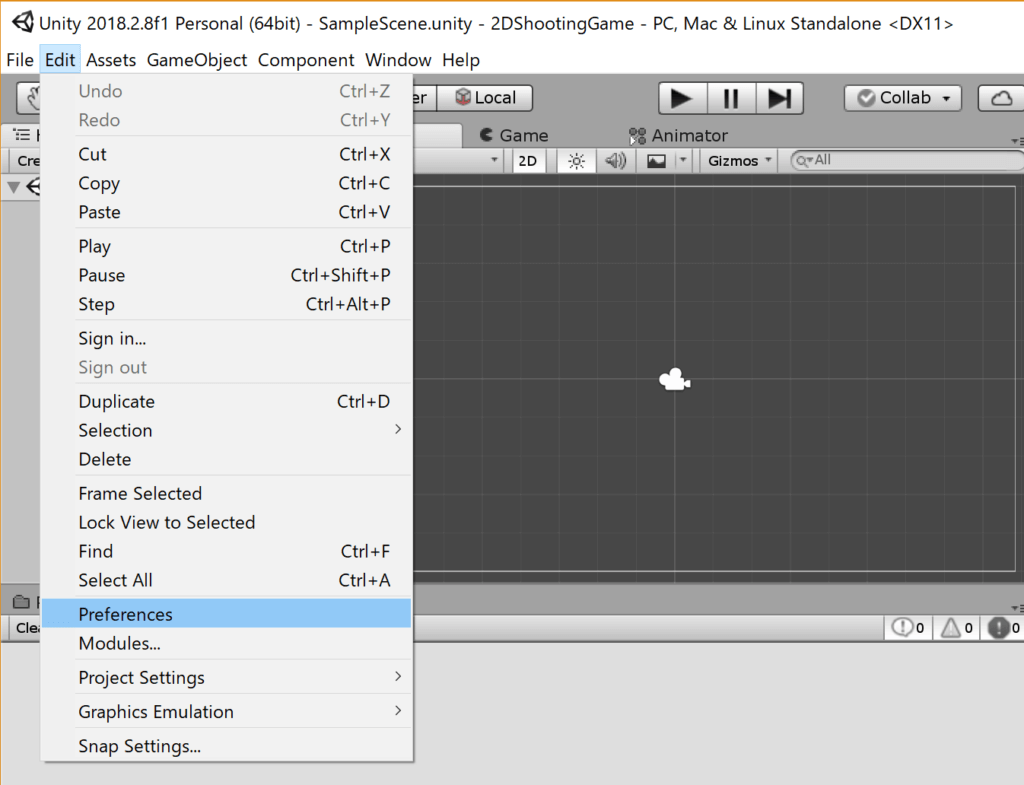
Unity Preferenceの設定画面が開くので、タブの中の「Language」をクリック。その中の「Editor language」から「Japanese」を選択。
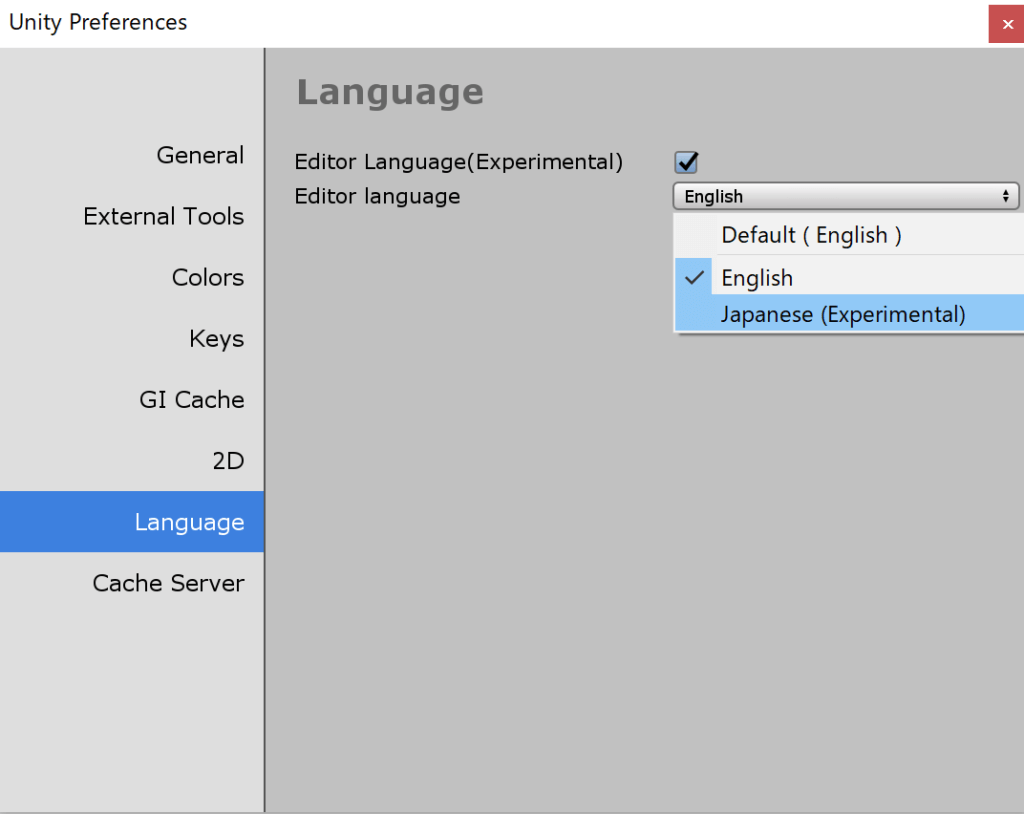
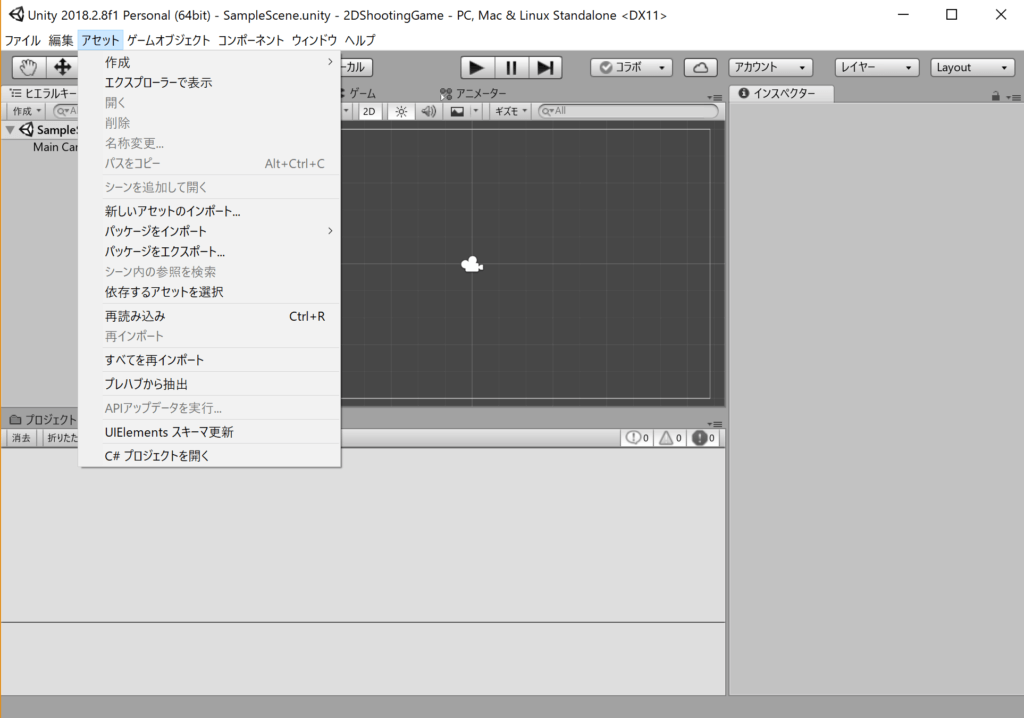
Unityのベータ版をダウンロード
Unityのベータ版もUnityHubを通してダウンロードすることができる。タブを「Installs」に合わせて、「Beta Releases」を選択することで、ダウンロード可能だ。
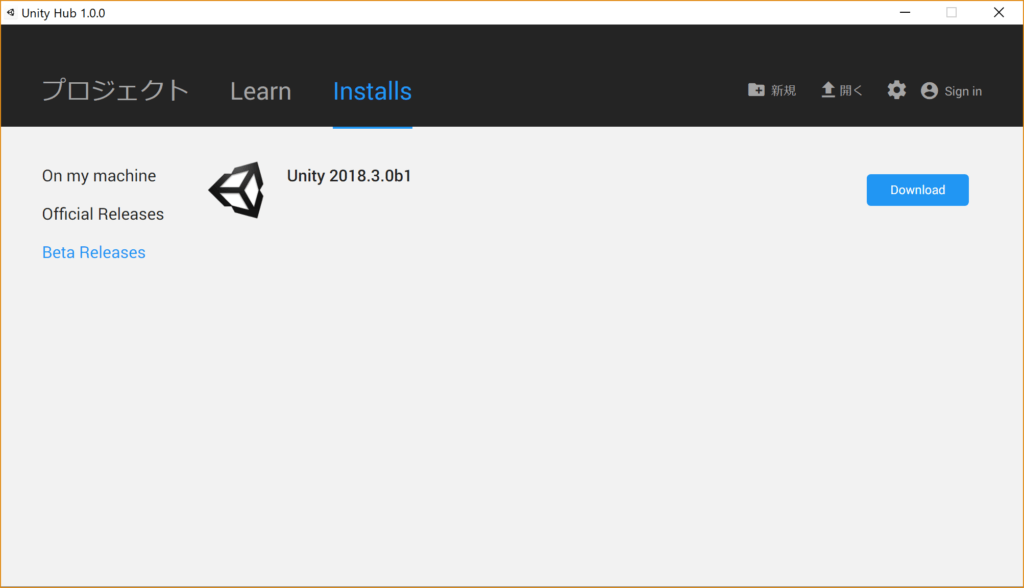
Unity Hub2.0以降の場合
通常通りのUnityのインストール画面から、バージョンに「a」や「b」の記述があるものが、β版になっている。確認してβ版が必要な際はダウンロードしよう。
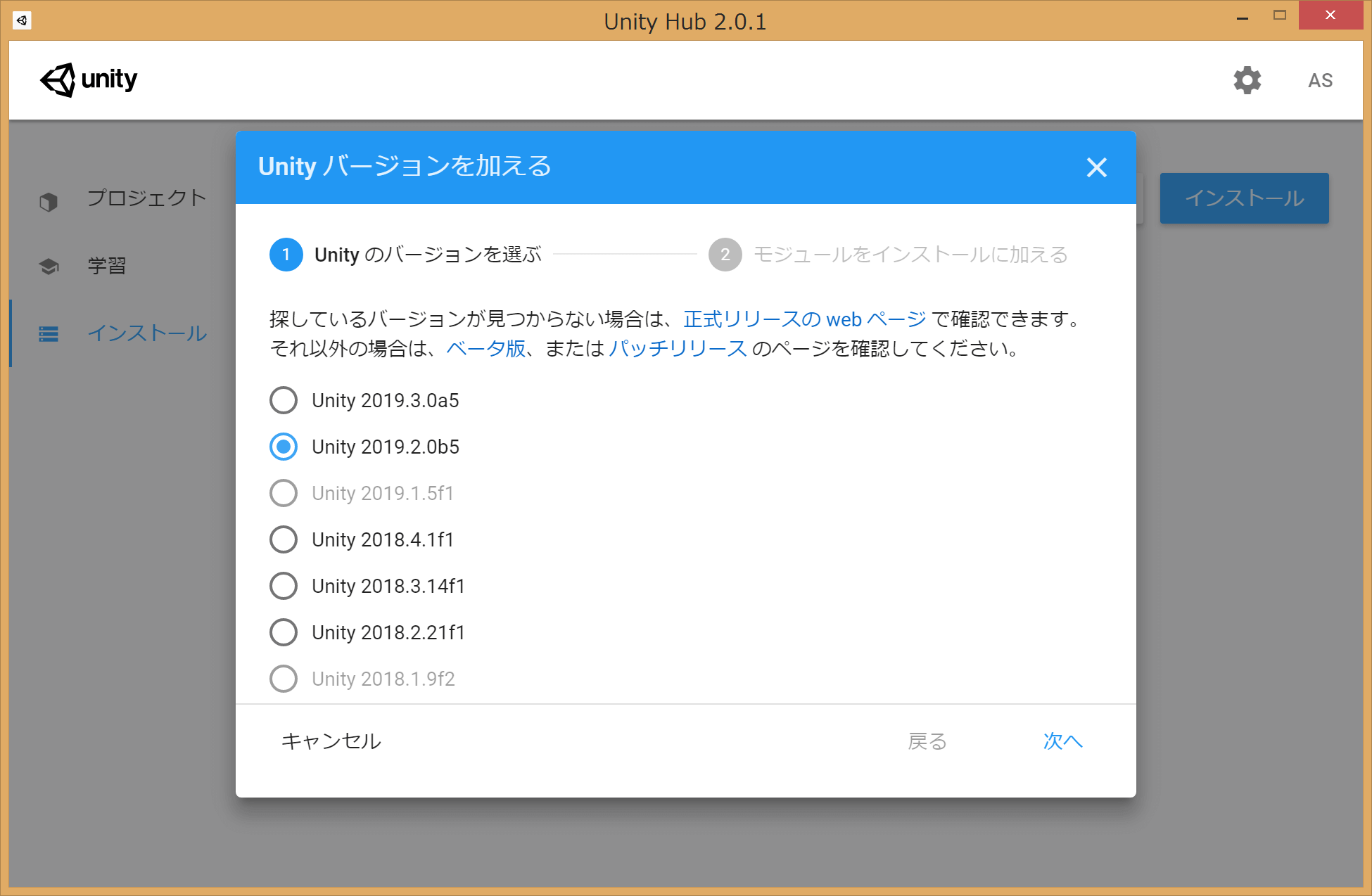
デフォルトで使いたいUnityのバージョンを決められる
新しいUnityをダウンロードしたとしても、プロジェクトによっては古いバージョンを使いたいということもある。そういったとき、設定をかえてあげれば古いバージョンのUnityを優先して開くことができる。
今回は優先して使いたいUnityをUnity2017.2.3.f1にする。右側にある「・・・」をクリックする。
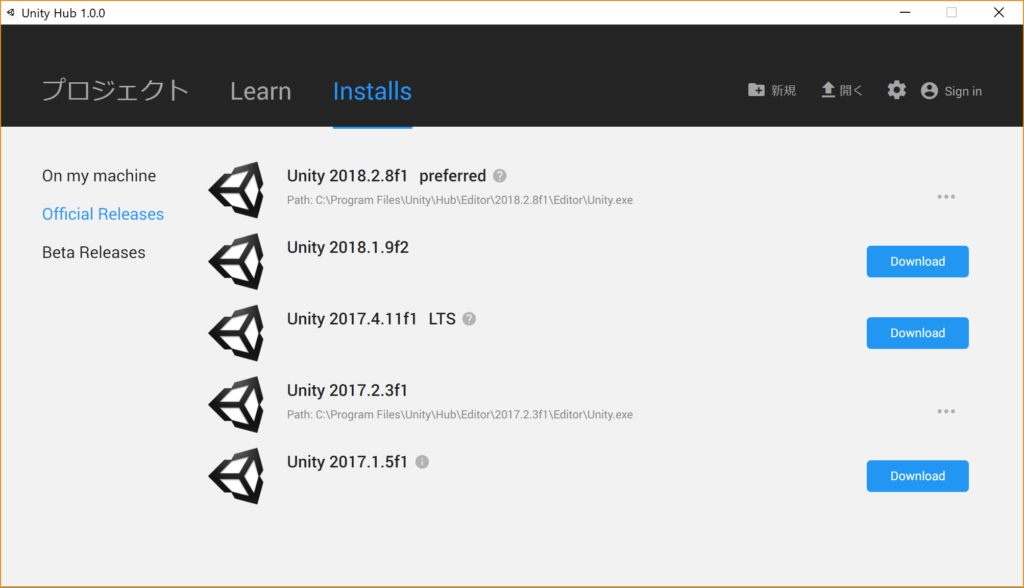
項目のなかの「Set as preferred」を選択する。
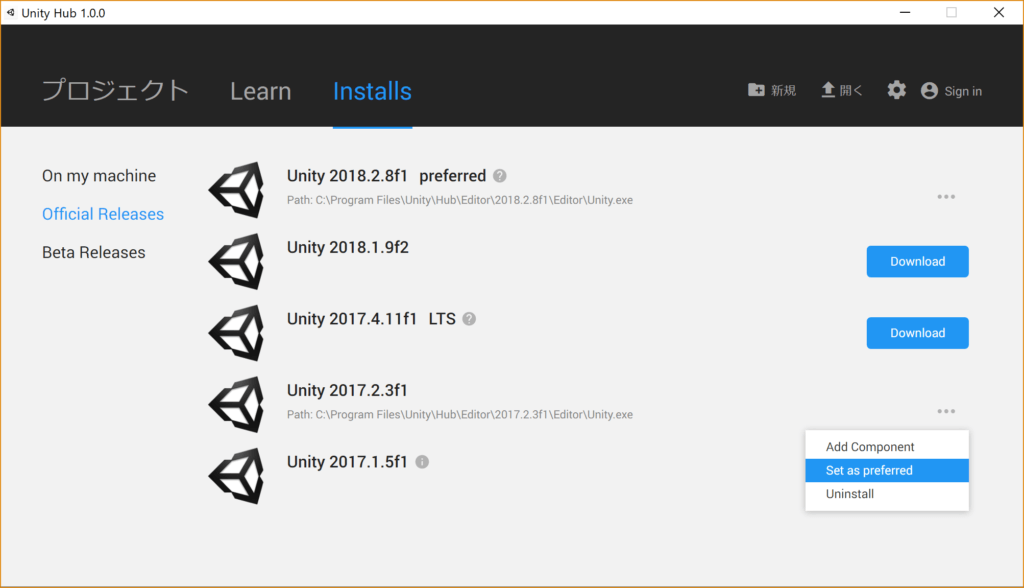
これでバージョンの古いUnityを優先的に使うことができるようになった。プロジェクトなどを作成するときは、この「preferred」が付いているUnityバージョンとなる。
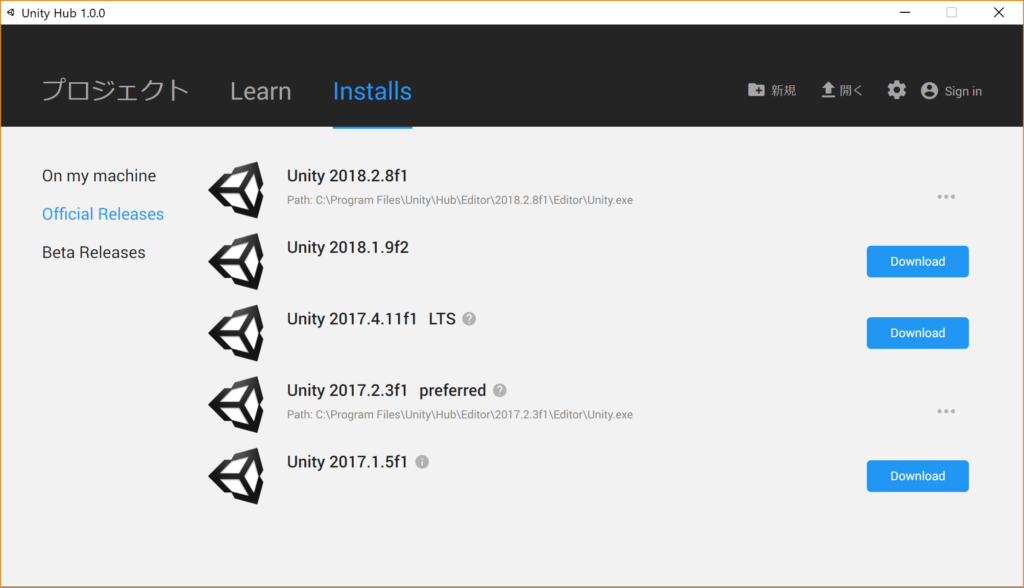
ビルド系コンポーネントを後から追加できる
iOSなどに移植するときに必要なコンポーネントなどをUnityHub経由でダウンロードすることができる。
ビルド系コンポーネントを加えたいUnityの右側にある「・・・」をクリックすると「Add Component」が表示されるので、それをクリック。
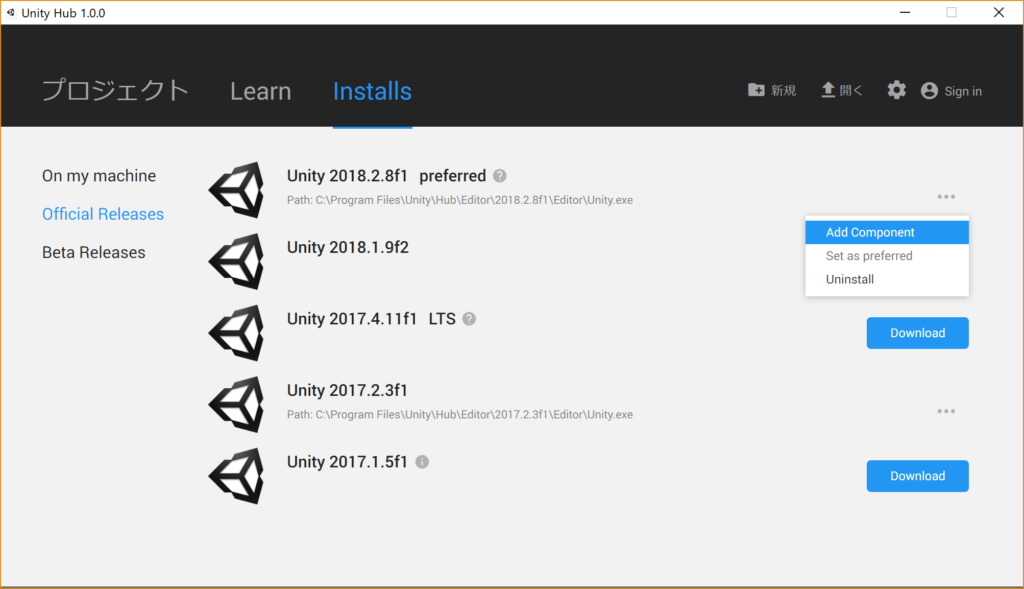
必要なコンポーネントにチェックをつけて、「Done」を選択するとダウンロードされる。
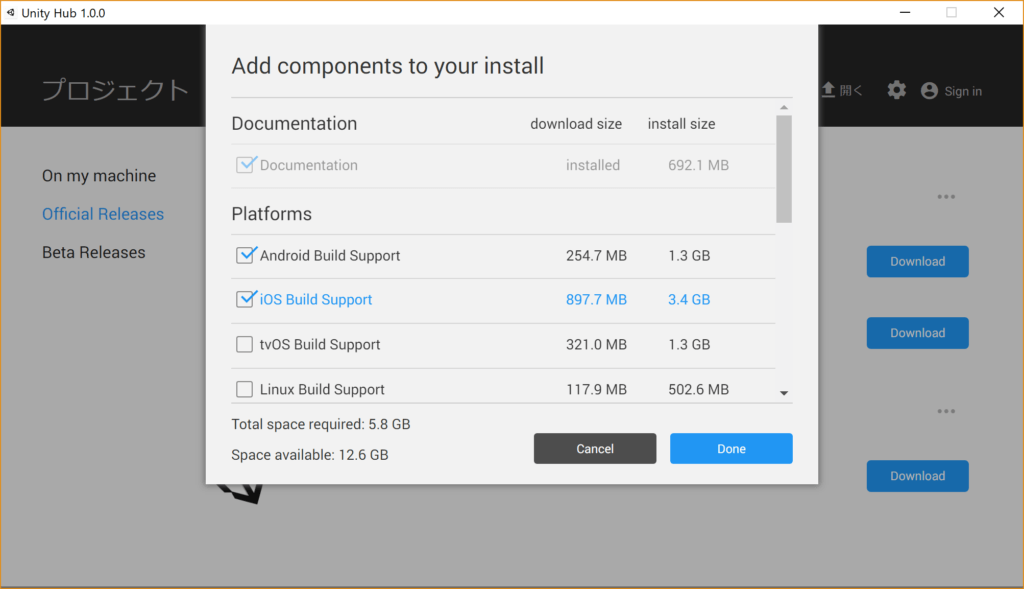
Unity Hub2.0以降の場合
まずはインストールされているUnityの画面を開くために、左のリストから「インストール」をクリックする。
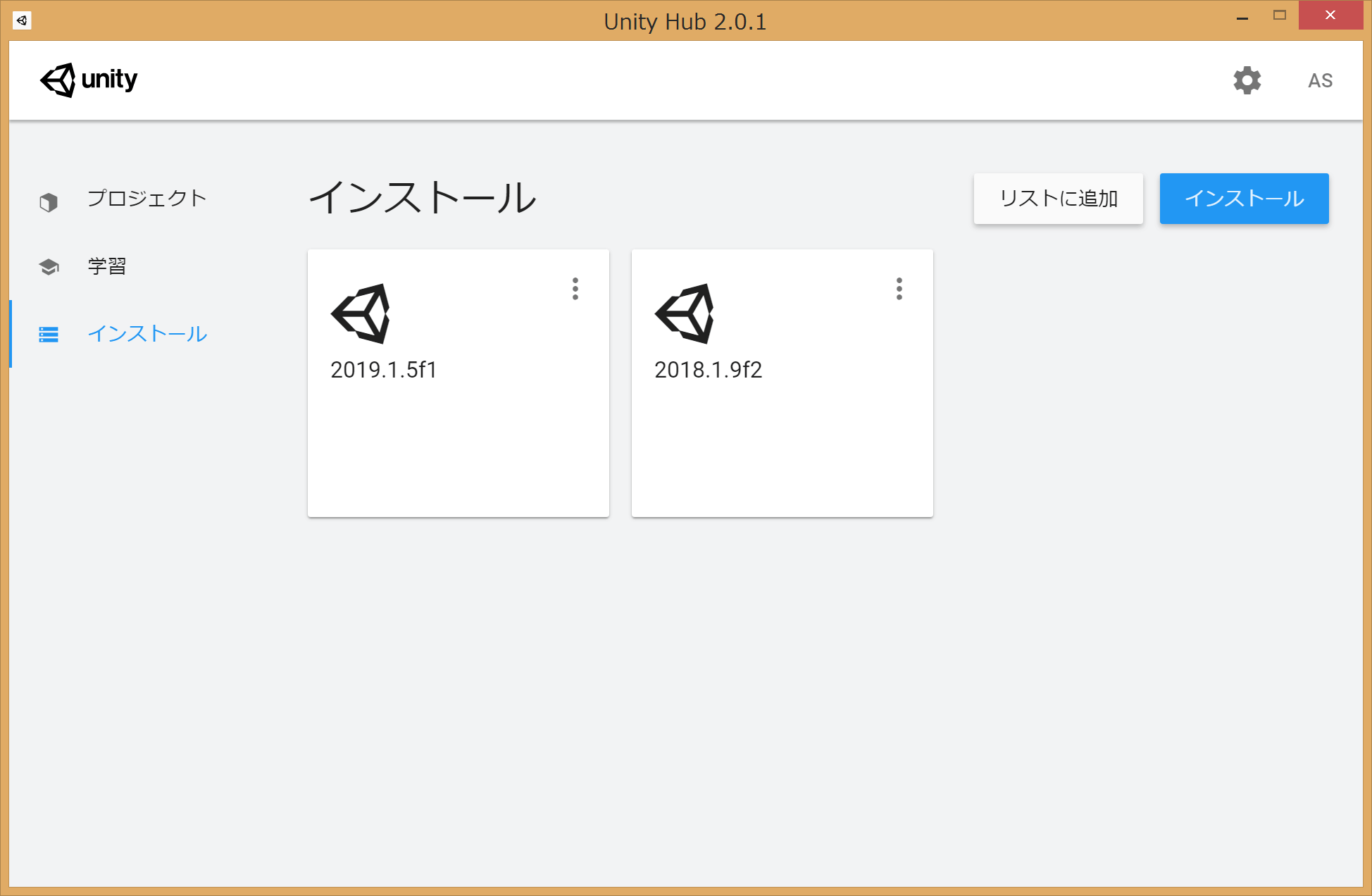
モジュールを加えたいUnityカードの右上にある「・・・」をクリックし「モジュールを加える」を選択してクリックする。
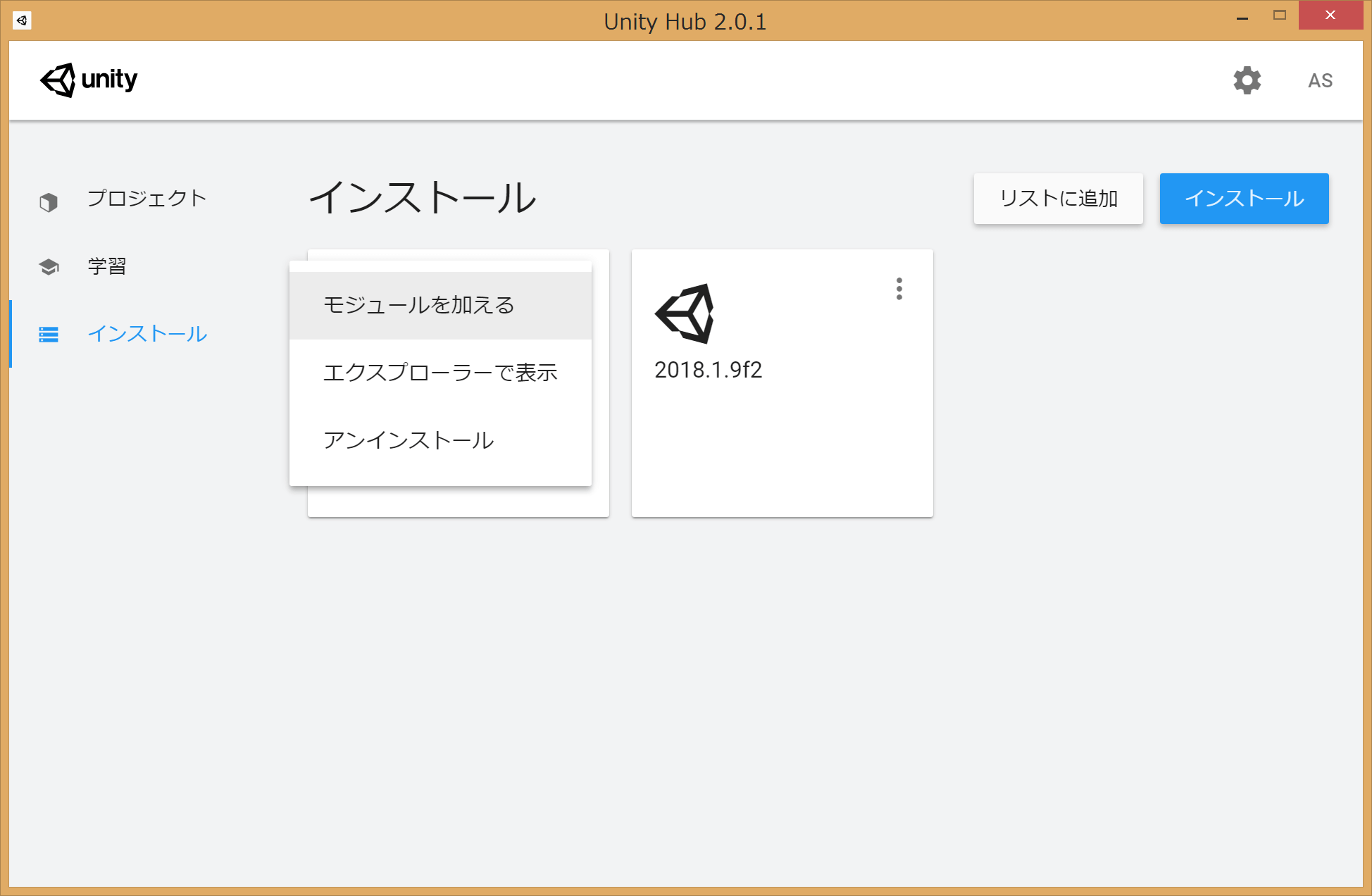
必要なモジュールにチェックをつけて、右下の次へをクリックする。
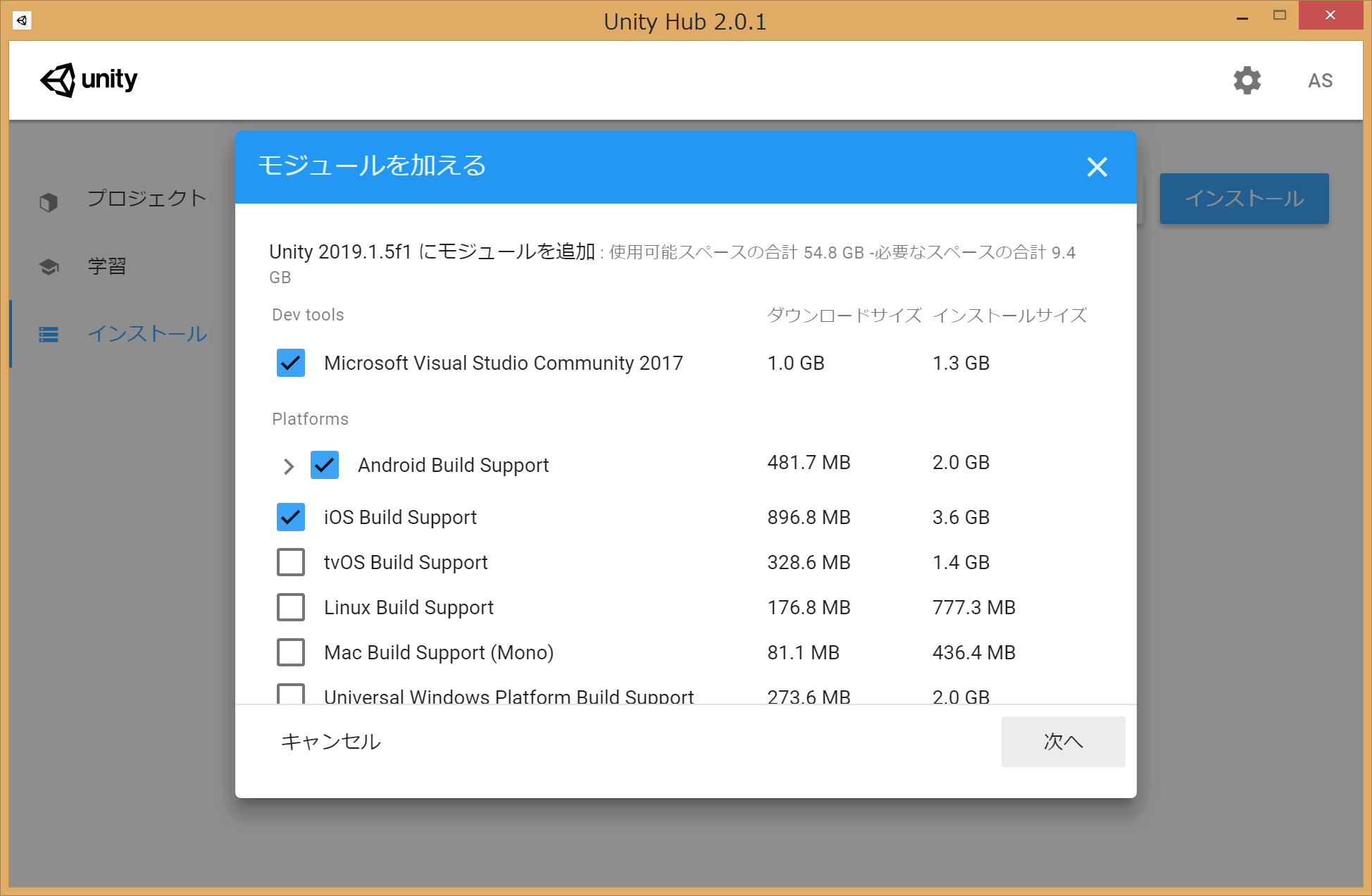
エンドユーザーライセンス契約に同意するために左下のチェックボックスにチェックを入れる。そうすると右下の「実行」ボタンを押せるようになるので、実行ボタンをクリックする。
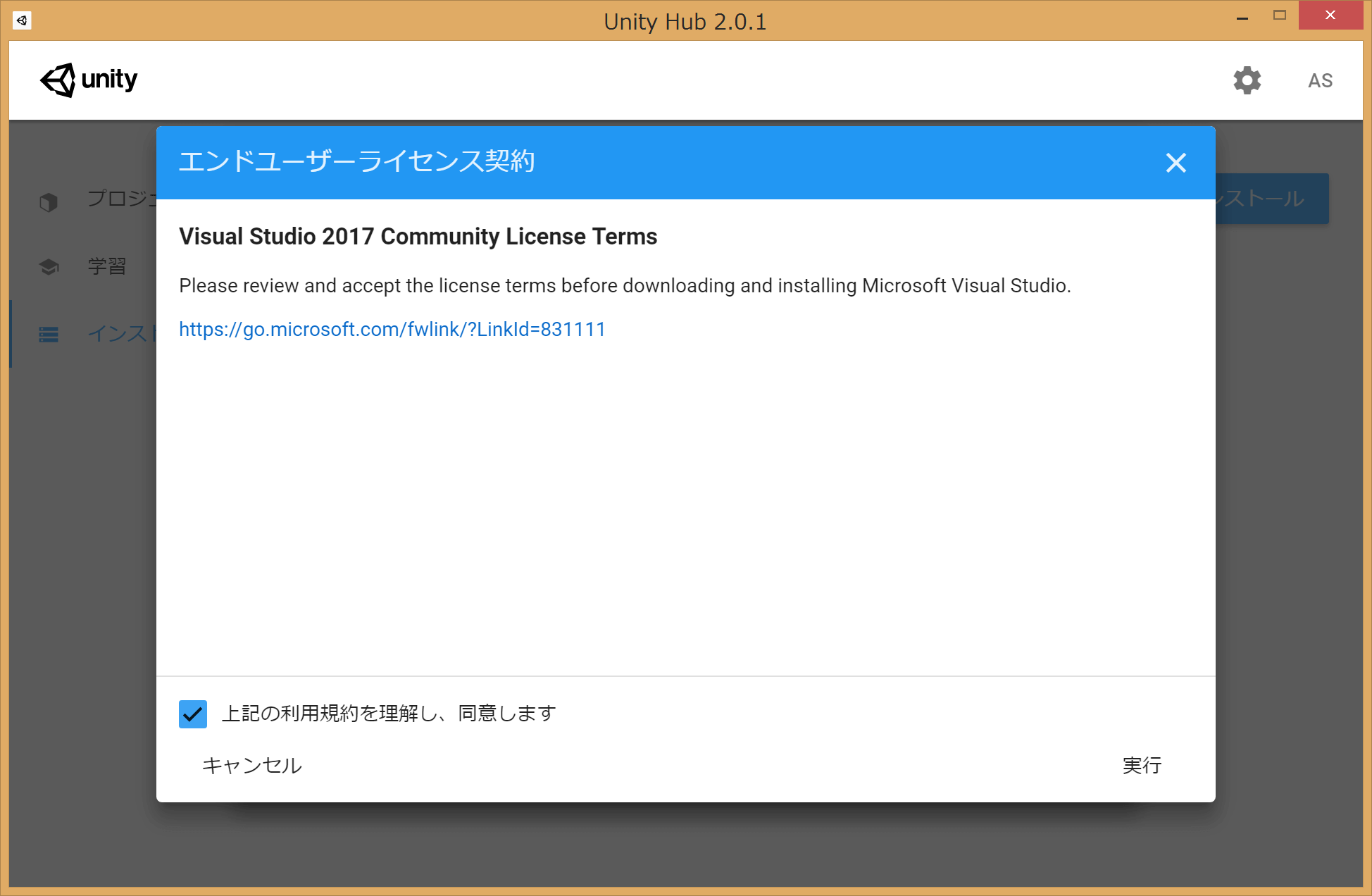
モジュールがインストールされるので、しばらくまとう。
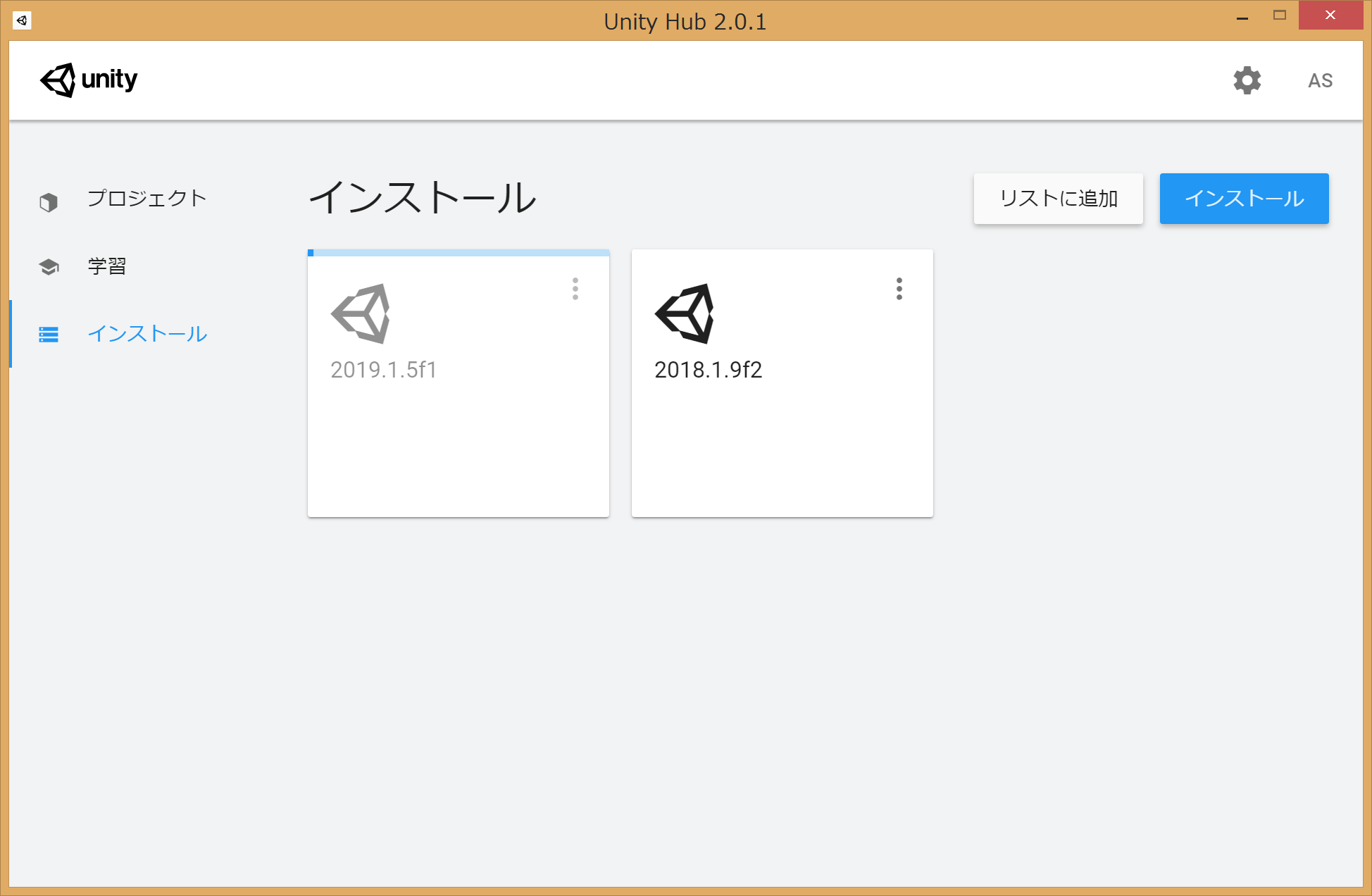
インストールされているモジュールは、Unityカードの下部に表示される。この画像の場合はAndroid、iOS、WebGLのモジュールがインストールされていることがわかる。
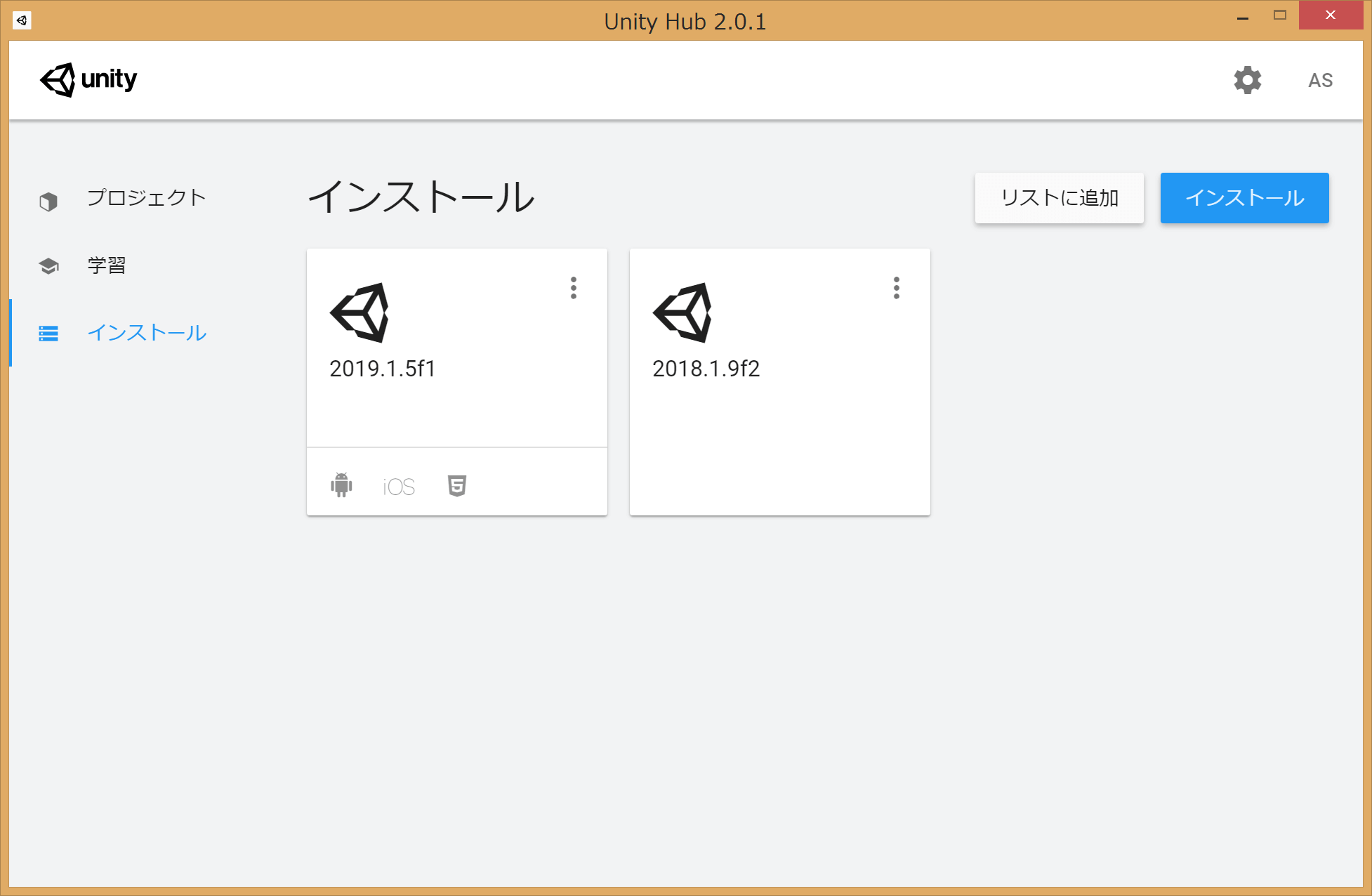
まとめ
Unityを普段から使う人にとっては、便利な機能がUnityHubにはふくまれている。これからまだまだアップデートされていく予定。また更新があれば、情報をアップデートしようと思う。