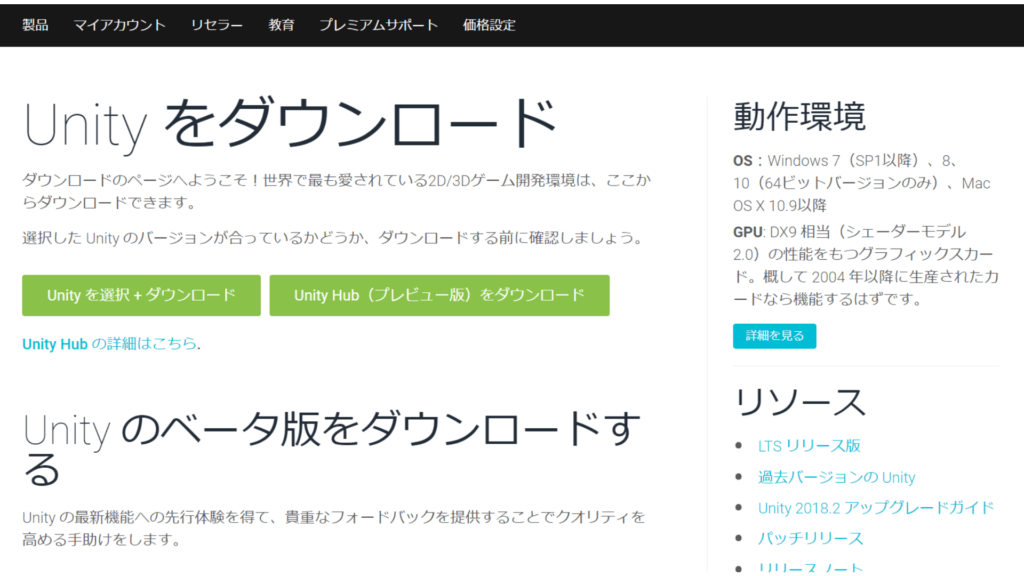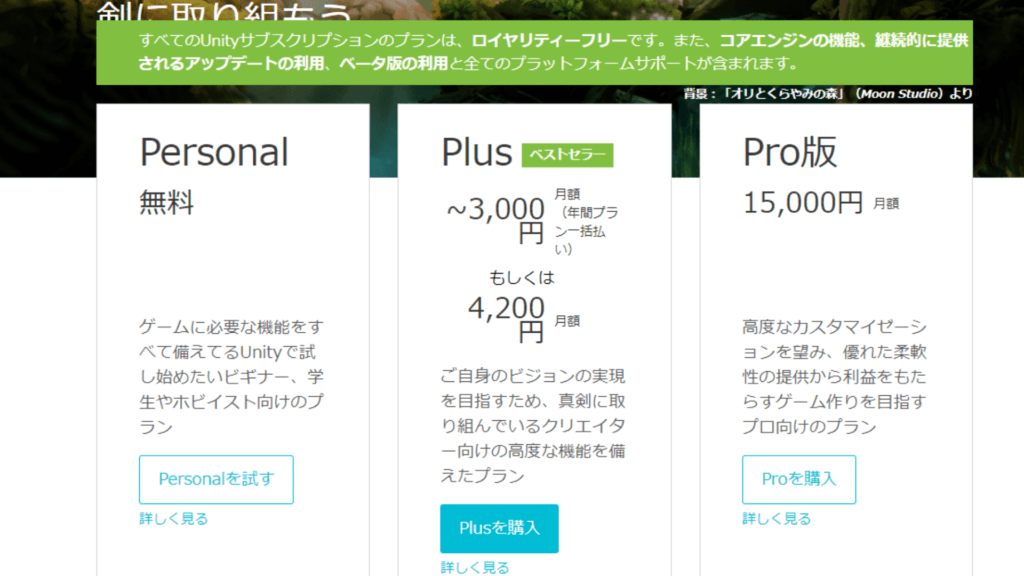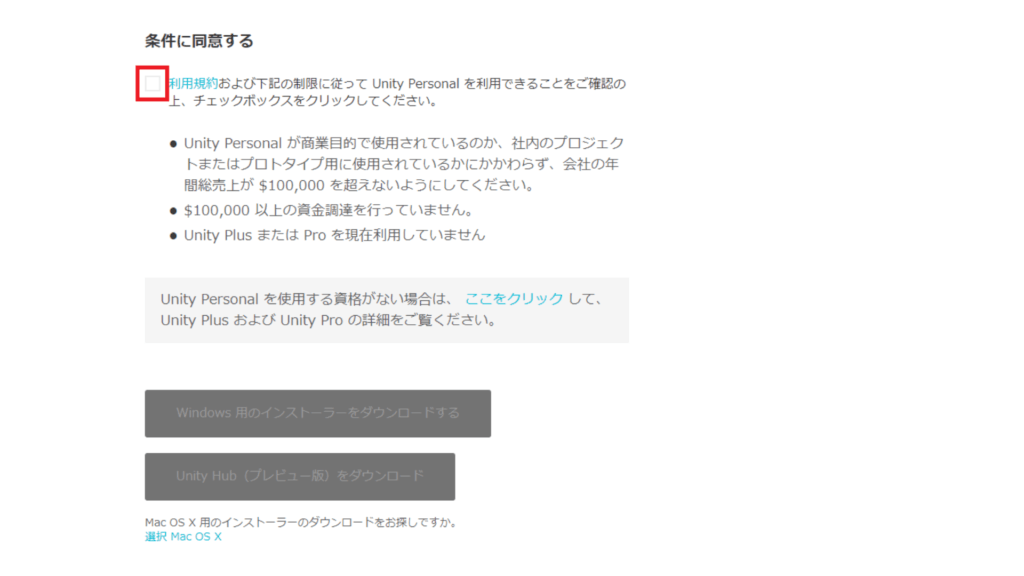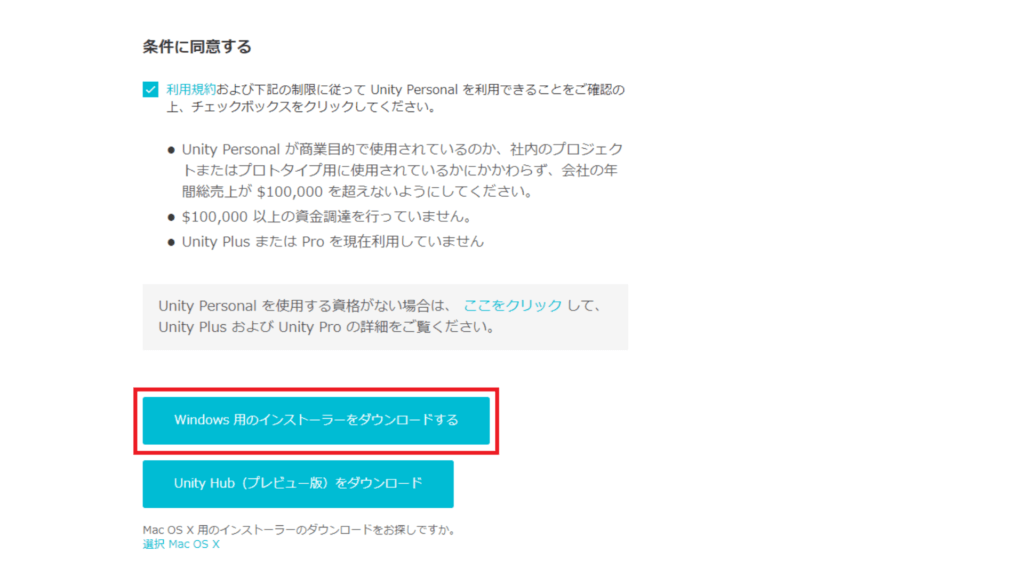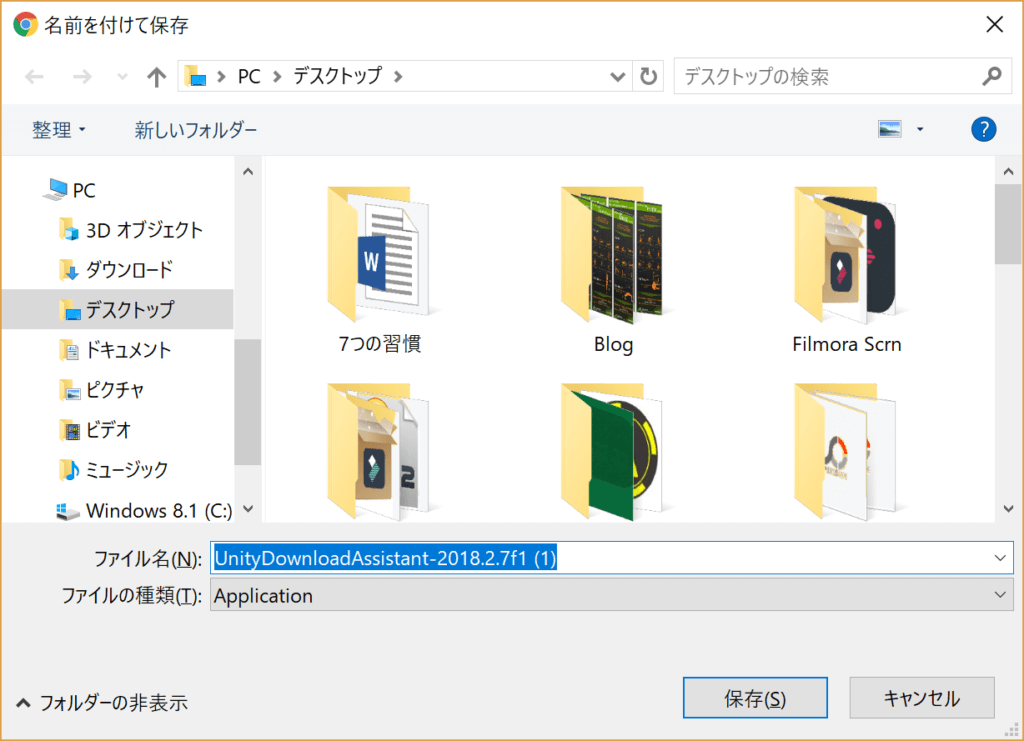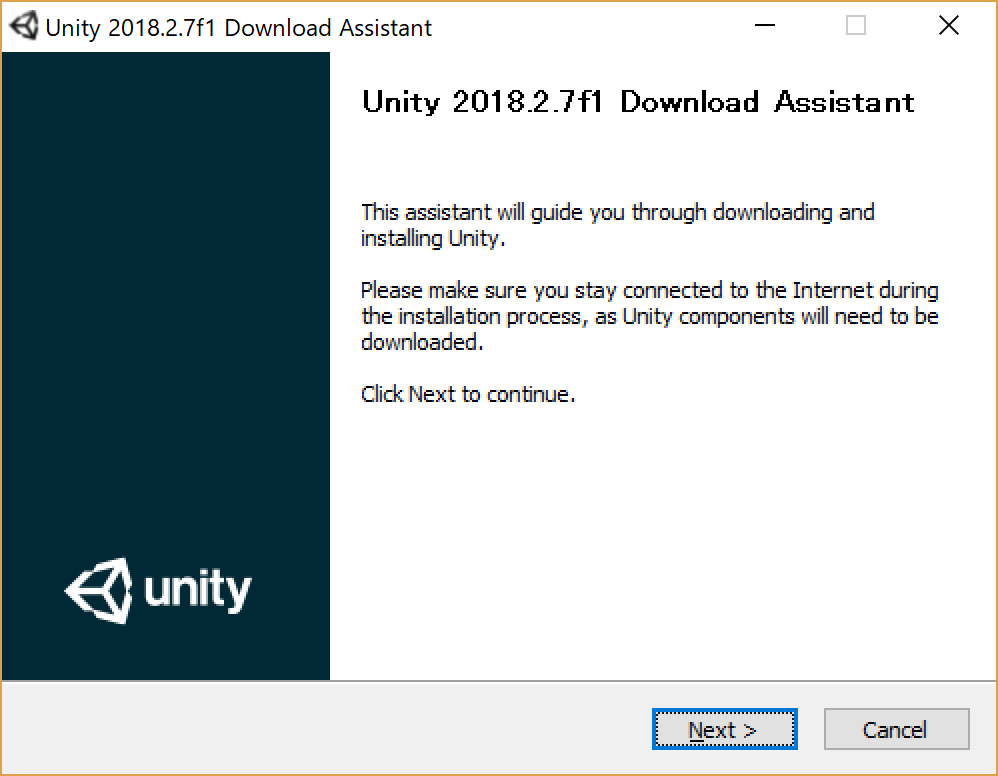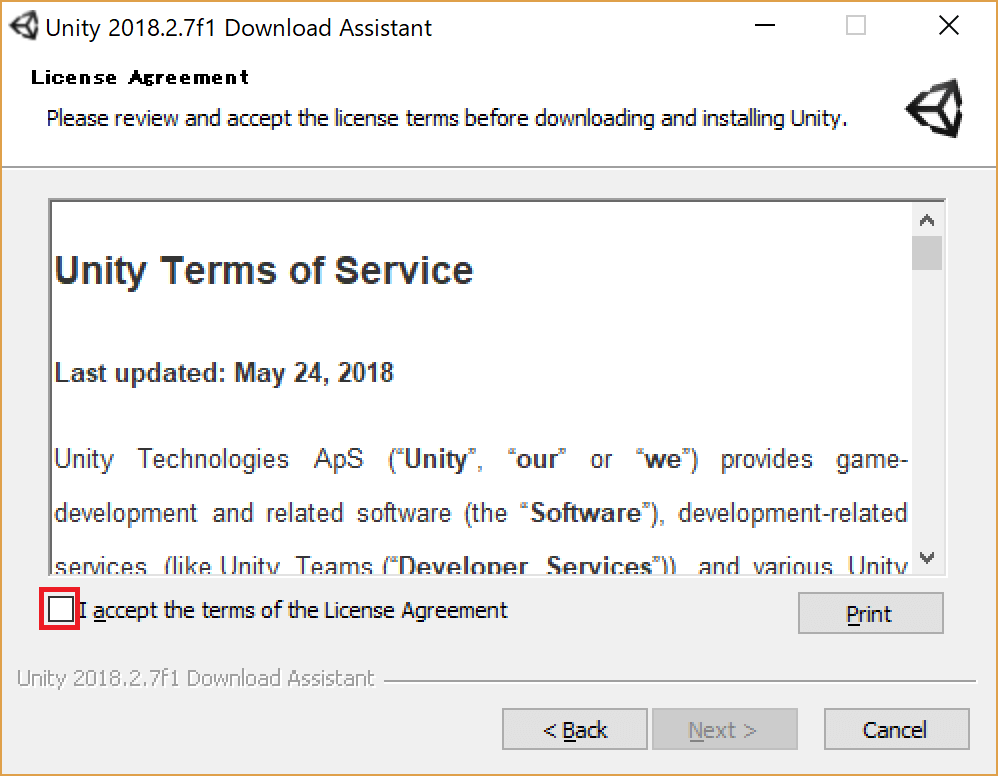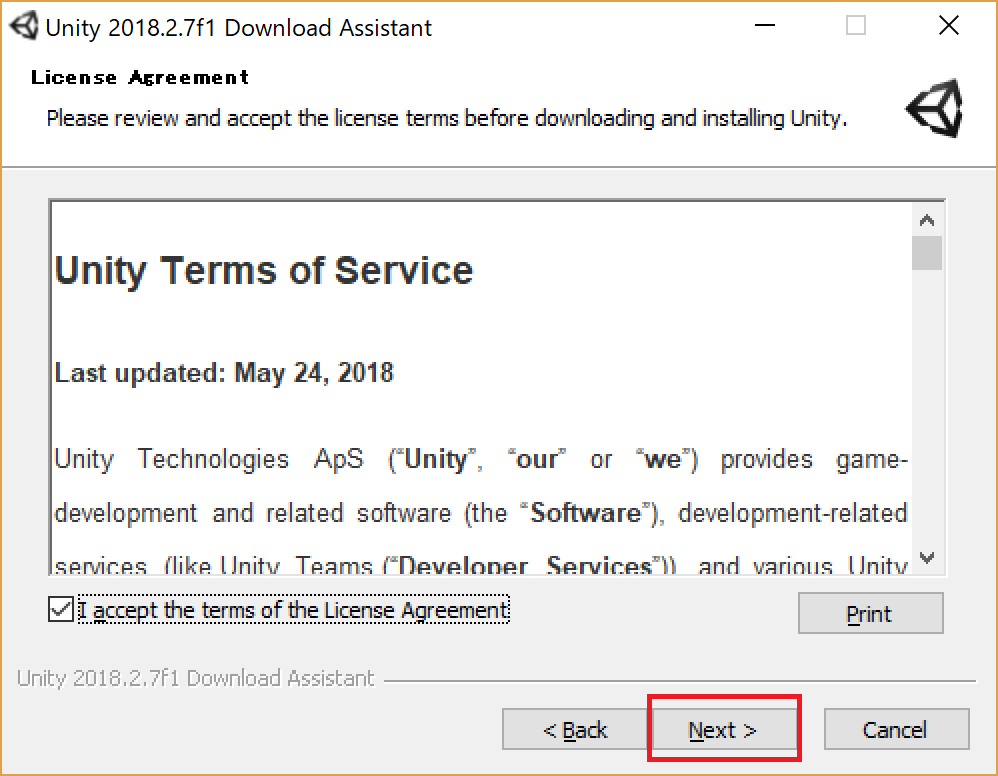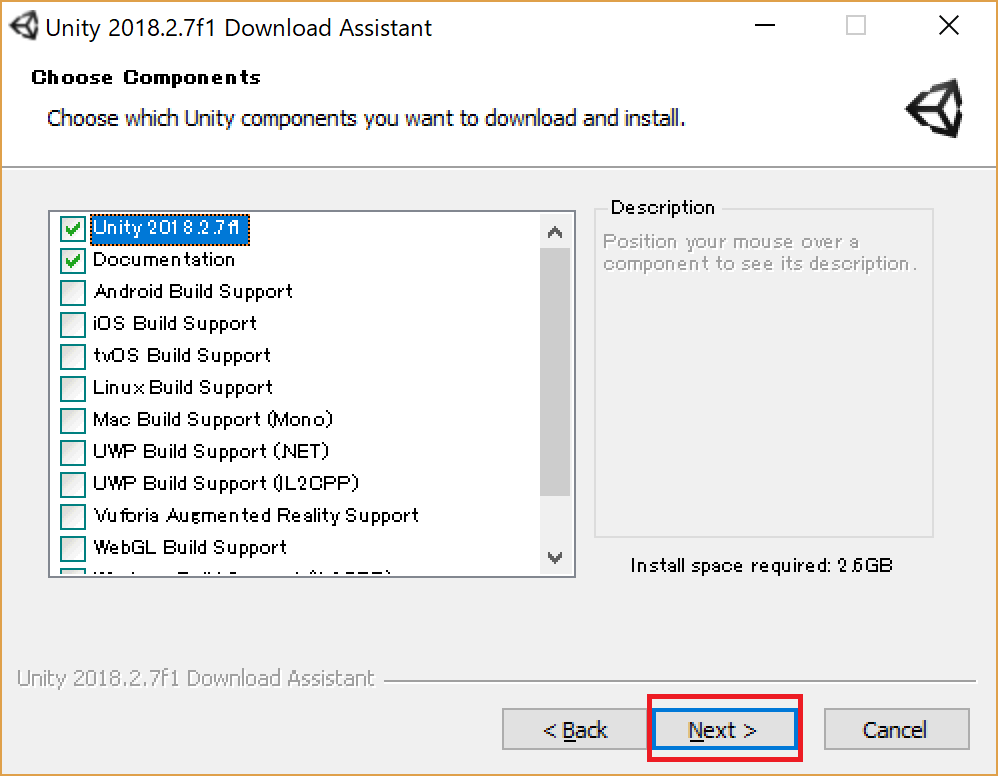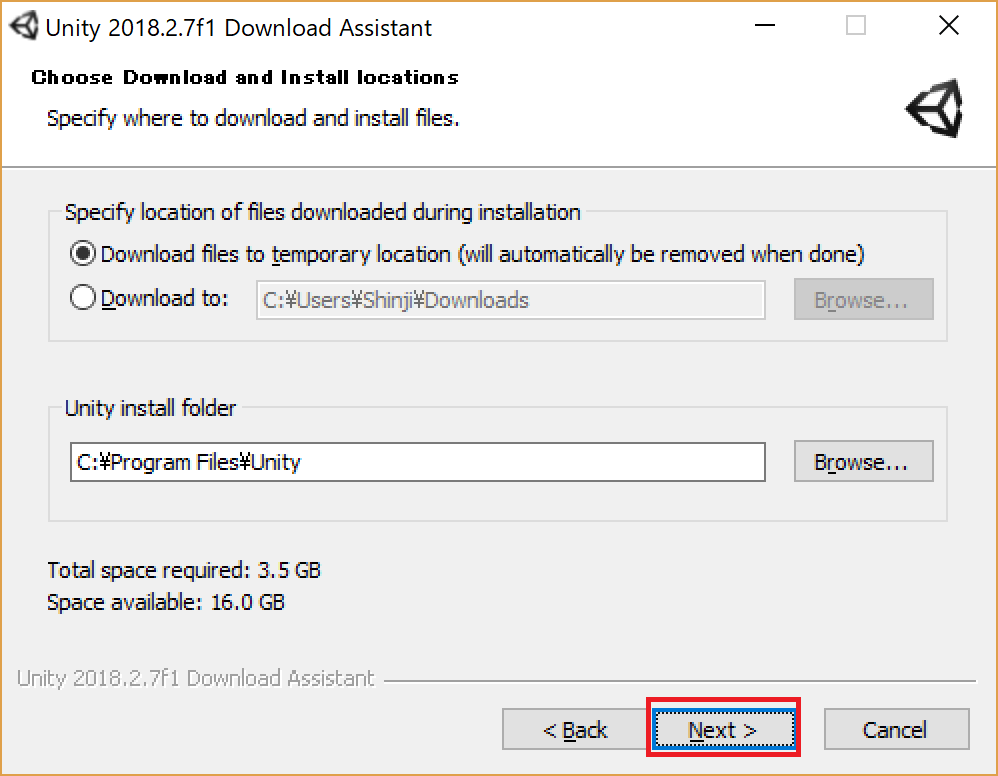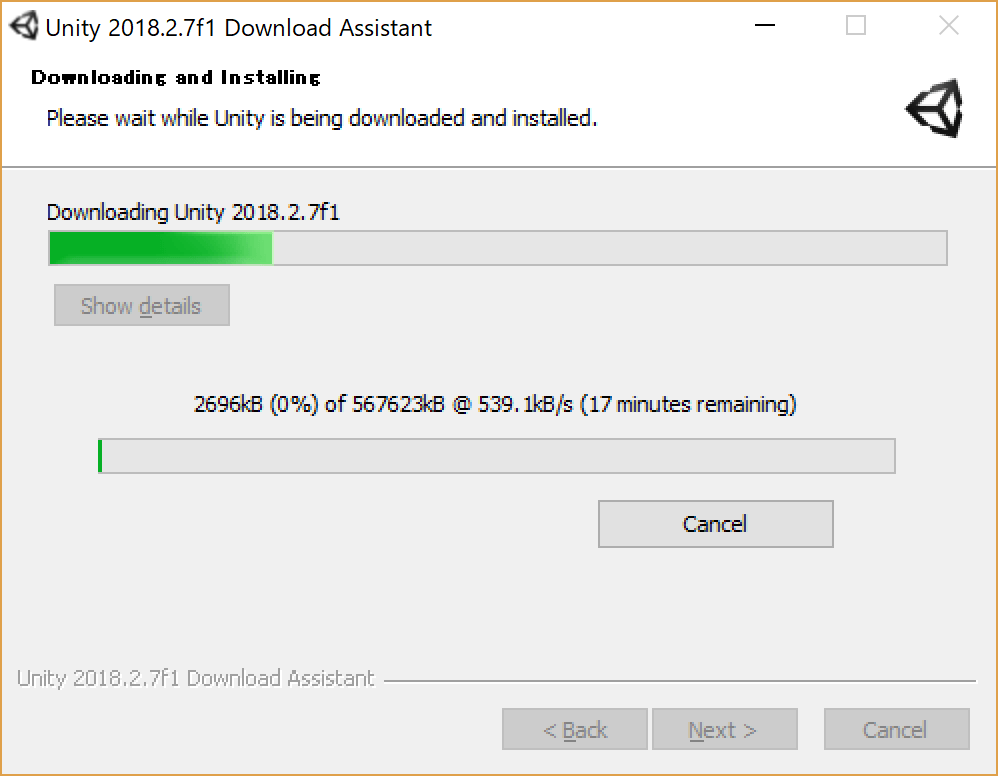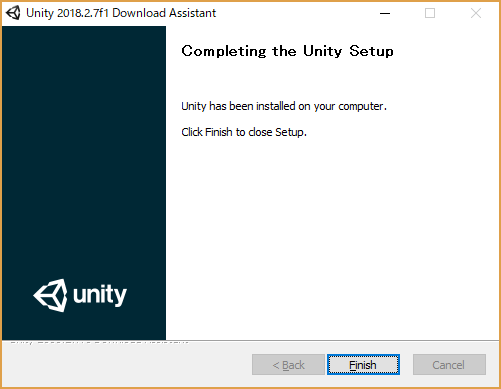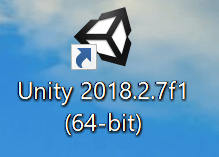ではゲーム制作のために、UnityをPCにインストールしてみる。特に難しい操作はないので、とりあえずダウンロードしてみよう。
公式サイトのダウンロードページから「Unityを選択+ダウンロード」のボタンをクリックする。
Unityには無料版のほかにも高機能なPlus版とPro版があるが、初めて使う場合にはPersonal版で十分だ。「Personalを試す」をクリックして次に進もう。
ダウンロードにあたり、Unityの利用規約に同意することを求められる。条件に同意するのチェックボックスにチェックを入れる。するとインストーラーをダウンロードできるようになる。今回はWindows版をダウンロードするので、「Windows用のインストーラーをダウンロードする」をクリック。
Unityインストーラーのダウンロード先を求められるので、自分の好きな保存先を選択して、保存をクリック。だいたいわたしゃーデスクトップですがね。ご自由に。
しばらく待つと、インストーラーがデスクトップに表示されるので、インストーラーをダブルクリックで起動する。
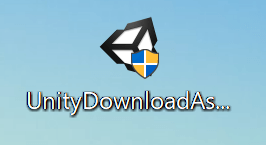
インストーラーが立ち上がり、画面が表示されるので、指示に従って「NEXT」をクリック。
使用規約が表示される。ライセンスの条件に同意するという部分にチェックを入れる。
ライセンスの条件に同意するのチェックボックスにチェックを入れると、NEXTボタンが選択できるようになるので、「NEXT」をクリック。
インストールしたいアプリケーションを選択できる。あとからでもインストールしたくなったら、ここにあるアプリケーションはインストールできる。なので今回はデフォルトのまま、「NEXT」をクリック。
Unityのインストール先を求められるので、インストール先を選択して「NEXT」をクリック。というかそのまま「NEXT」をクリックでOK。
Unityのインストールが開始される。場合によっては1時間程度インストールに時間がかかることもある。
この画面が表示されれば、無事にインストールが終了したことになる。「Finish」をクリック。
Unityがインストールされているか確認しよう。インストール先にこのようにアイコンがあれば、大丈夫だ。
まとめ
ということで、今回はUnityをインストールする手順をまとめた。一見すると難しそうだが、手順をしっかりと守っていけば、簡単にインストールできる。Unityを初めて扱う場合は、Personal版で十分なので、気軽に無料ではじめてみてほしい。